Partager un dossier
en attribuant des droits d’accès
L’option Partager permet de partager un dossier entre plusieurs utilisateurs en leur attribuant des droits d’accès différents — consultation, modification, suppression, etc. — suivant le type d’usage de chacun.
- Le destinataire d’un dossier partagé doit disposer d’un compte TBox. Si ce n’est pas le cas, il va être invité à s’en créer un gratuitement, en tant qu’utilisateur tiers.
Pour en savoir plus sur l’activation d’un compte par un utilisateur tiers,
consulter l’article suivant de l’aide en ligne transfertpro.com/aide :
Astuces et aide pour les utilisateurs débutants avec TransfertPro
► Activation d’un compte TransfertPro
► Activation d’un compte TransfertPro par un utilisateur tiers
Partager le dossier
- Cliquer sur le bouton Action à droite du dossier voulu ou clic droit sur nom du dossier voulu dans le cadre de droite :

- Dans le menu déroulant qui apparaît, cliquer sur Partager :
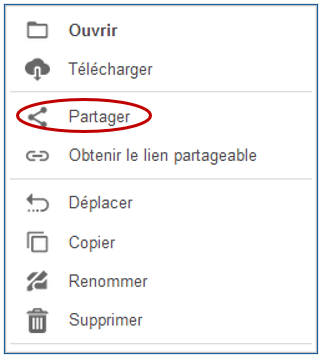
- Dans la boîte de dialogue qui apparaît, saisir les options de partage voulues :
- Nom du partage : nom du partage pour le retrouver plus facilement dans la liste des documents partagés (50 caractères maximum). Par défaut, le nom du dossier à partager est proposé.
- Date d’expiration (facultatif) : date jusqu’à laquelle les utilisateurs pourront accéder au dossier partagé.
- Types de fichiers autorisés (facultatif) : choisir dans la liste les types de fichiers que les utilisateurs en partage pourront ajouter dans le dossier.
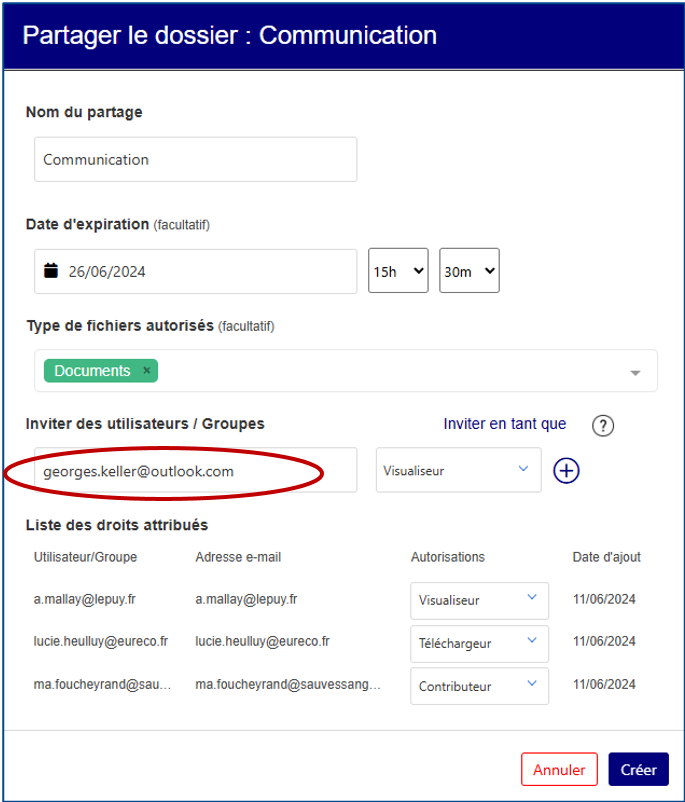
- Inviter des utilisateurs / Groupes : saisir les noms ou les adresses de messagerie des bénéficiaires du partage.
Une liste d’autocomplétion propose des noms en fonction des lettres saisies : cliquer sur l’un des noms proposés.
Il est également possible de saisir le nom d’un groupe pour partager le dossier avec plusieurs utilisateurs. - Inviter en tant que: dans la liste déroulante, cliquer sur le type de partage souhaité en fonction des droits à attribuer à l’utilisateur :
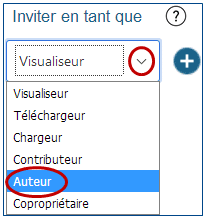
- Visualiseur : voit le contenu du dossier mais ne peut ni le télécharger, ni le modifier
- Téléchargeur : voit le contenu du dossier et peut télécharger son contenu
- Chargeur : voit le contenu du dossier et peut y ajouter des fichiers mais ne pas en télécharger
- Contributeur : voit le contenu du dossier, peut télécharger ou ajouter des fichiers et peut les modifier à partir de la suite bureautique en ligne ou en revenant à une version précédente
- Auteur : voit le contenu du dossier, peut télécharger, ajouter ou modifier des fichiers mais aussi les supprimer
- Copropriétaire : voit le contenu du dossier, peut télécharger, ajouter, modifier, supprimer des fichiers mais aussi peut modifier les droits de partage du dossier avec les mêmes avantages que le propriétaire.
- Pour retrouver le détail de chaque type de droit accordé, cliquer sur le point d’interrogation à droite de « Inviter en tant que » :
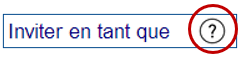
Un tableau apparaît avec les différents droits suivant le type de partage :
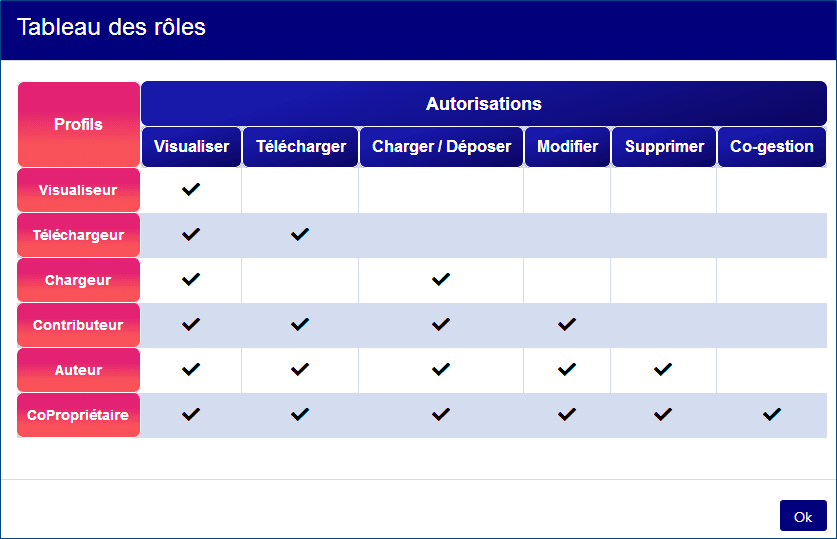
Cliquer sur OK pour le fermer.
- Cliquer sur le bouton +, à droite de l’invité en cours d’ajout :

- L’invité apparaît dans la liste des droits attribués :
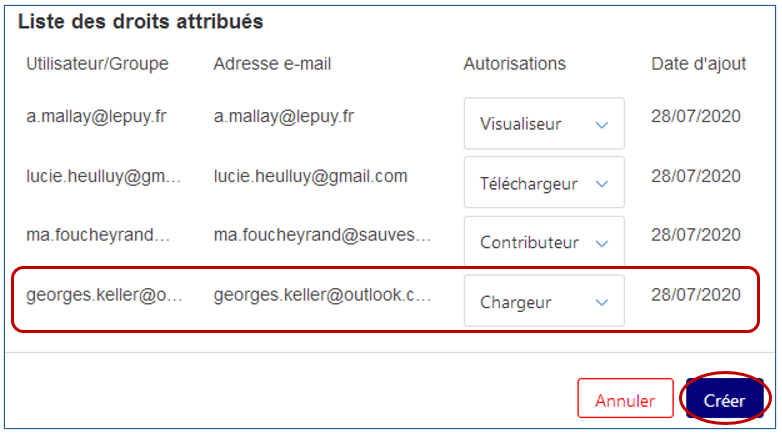
- Cliquer sur le bouton Créer pour envoyer le partage aux destinataires :
- Un message annonce la création du partage :

- L’icône du dossier apparait en bleu et un symbole de lien de partage apparaît en face du nom du dossier :

- Si le délai de partage est expiré, un symbole de partage expiré apparaît à droite du nom du dossier :

Modifier les droits accordés à un utilisateur
Il est tout à fait possible de modifier le nom du partage, la date d’expiration, les types de fichiers autorisés ainsi que les droits des utilisateurs des dossiers partagés.
À partir du menu déroulant
- Clic droit sur le nom du dossier voulu et cliquer sur Modifier le partage :
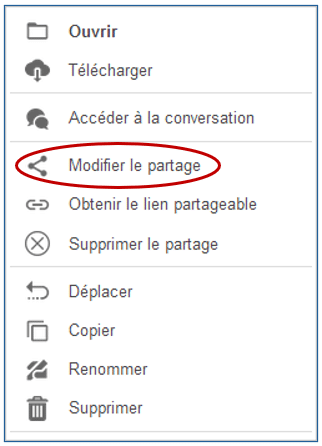
- Comme précédemment, modifier les paramètres de partage — nom du partage, date d’expiration, type de fichiers autorisés —, inviter de nouveaux utilisateurs ou, dans la colonne Autorisations, cliquer sur la liste déroulante pour modifier les droits d’un utilisateur ou cliquer sur Supprimer pour retirer l’utilisateur :
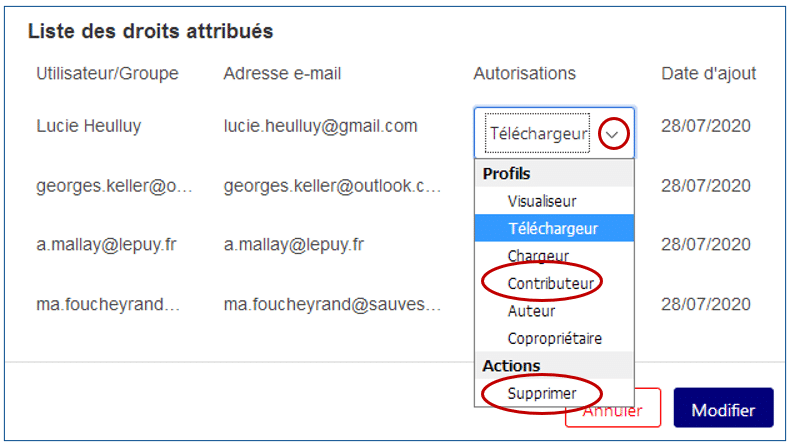
- Cliquer sur le bouton Modifier pour valider les changements.
Un message de confirmation apparaît à l’écran :

À partir du détail du dossier
- Dans le détail du dossier, à droite du dossier sélectionné, cliquer sur Partage :
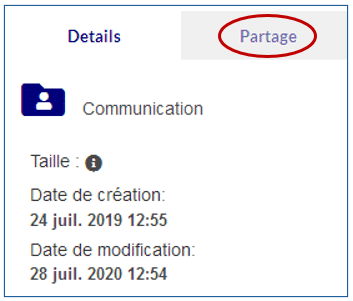
- Cliquer sur le bouton des actions, à droite du destinataire voulu ou cliquer sur le + en bas pour accéder à la fenêtre de partage du dossier :
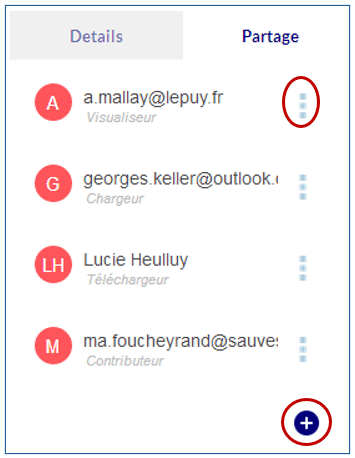
- Dans la liste qui apparaît, comme précédemment, choisir les nouveaux droits voulus :
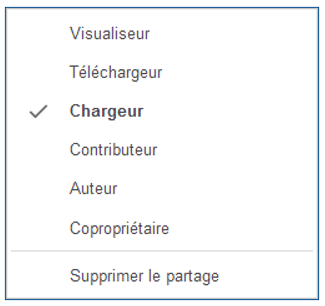
- Dans TAdmin, l’option Dossiers partagés de la rubrique Partage permet également de gérer et modifier les droits des dossiers partagés.
TAdmin – Console d’administration
► Partage
► Espace collaboratif — Dossiers partagés



