OnlyOffice — Suivi à plusieurs des modifications d’un document
Dans TBox, grâce à OnlyOffice, plusieurs utilisateurs — jusqu’à dix maximum — peuvent travailler sur un même document de texte en ligne. Chacun verra en direct les modifications des autres utilisateurs. Une fois celles‑ci terminées, les utilisateurs accepteront ou refuseront chaque révision.
- Pour que des utilisateurs puissent modifier un document en ligne, il faut que ce document soit placé dans un dossier de partage et qu’ils aient des droits de contributeur, auteur ou copropriétaire.
Pour en savoir plus sur la création d’un dossier partagé avec des droits,
consulter l’article suivant de l’aide en ligne transfertpro.com/aide :
TBox – Stockage et partage sécurisés
► Partager des fichiers ou des dossiers
► Partager un dossier en attribuant des droits d’accès
Activer le suivi des modifications
Le suivi des modifications permet de visualiser les corrections avec le nom et la date du correcteur, pour chaque correction effectuée :
- Dans TBox, cliquer deux fois sur le document à modifier, celui‑ci s’ouvre dans OnlyOffice.
- Pour activer les marques de modification, dans l’onglet Collaboration, cliquer sur le bouton Suivi des modifications (il n’est pas nécessaire de cliquer sur le bouton de liste déroulante) :

ou, cliquer sur le bouton Suivi des modifications, en bas à droite, sur la barre d’état :

- Si une demande de confirmation apparaît, cliquer sur le bouton Activer :
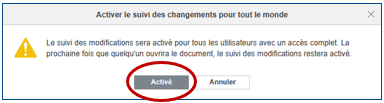
Modifier un texte en ligne
- Modifier le document en ligne en y ajoutant du texte — cliquer là où doit apparaître son texte et saisir le texte voulu — ou en supprimant du texte — sélectionner la zone voulue et appuyer sur la touche Suppression (Suppr) du clavier —, le texte modifié change de couleurs :
- Le texte supprimé apparaît barré :

Le texte ajouté apparaît en souligné :

- Pour connaître l’auteur d’une modification, cliquer sur la correction voulue dans le texte, le nom de l’auteur apparaît avec la date, l’heure et le type de la correction (ajout ou suppression) :
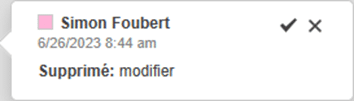
Ajout d’un commentaire
- Pour ajouter un commentaire, sélectionner la zone de texte à commenter,
- Dans l’onglet Collaboration, cliquer sur le bouton Ajouter un commentaire :
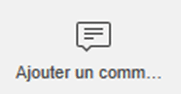
- Dans la zone de texte qui apparaît, à droite, saisir le commentaire voulu, et cliquer sur le bouton Ajouter :
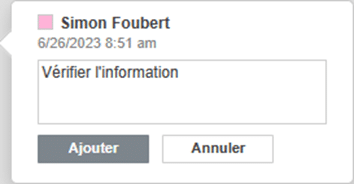
- La zone commentée apparaît en surligné, cliquer dessus pour voir le commentaire correspondant :

- Pour modifier le commentaire, dans le cadre commentaire, cliquer sur :
- le crayon pour le modifier,
- la poubelle pour le supprimer,
- le V pour le valider et le supprimer.
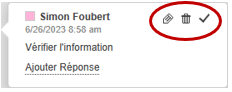
Accepter ou refuser les modifications
Une fois les corrections terminées, il faut accepter ou refuser chacune des modifications.
- Cliquer sur la modification voulue, ou dans l’onglet Collaboration, cliquer sur les boutons pour se déplacer de modifications en modifications :
- Modification précédente :
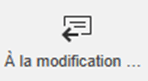
- Modification suivante :
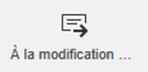
- Modification précédente :
- Pour chaque modification, dans la marque de modification, cliquer sur le bouton Accepter pour accepter l’ajout ou la suppression de texte :
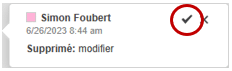
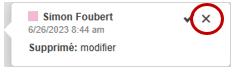
Pour accepter ou refuser toutes les modifications
d’une zone de texte
- Sélectionner la zone voulue,
- Onglet Collaboration,
Cliquer sur les boutons Accepter ou Rejeter :
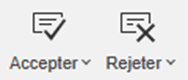
- Toutes les modifications de la zone sélectionnée sont acceptées et intégrées au texte ou refusées et donc retirées.
Pour accepter toutes les modifications d’un document
- Pour accepter toutes les modifications du document en une seule fois, dans l’onglet Collaboration, cliquer sur la liste du bouton Accepter et cliquer sur Accepter toutes les modifications :
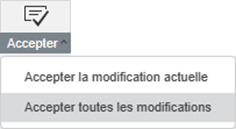
- Les modifications sont intégrées dans le texte et ne se distinguent plus du texte d’origine.
Pour refuser toutes les modifications
- Pour refuser toutes les modifications du document en une seule fois, dans l’onglet Collaboration, cliquer sur la liste du bouton Rejeter et cliquer sur Refuser tous les changements :
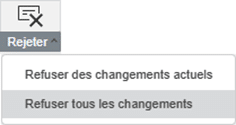
- Les modifications sont supprimées du document qui revient à son texte d’origine.
Pour désactiver le suivi des modifications
- Pour désactiver l’ajout des marques de modification, dans l’onglet Collaboration, recliquer sur le bouton Suivi des modifications :
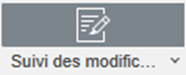
ou, cliquer sur le bouton Suivi des modifications, en bas à droite, sur la barre d’état :

- Lorsque le texte sera modifié, les corrections sont intégrées directement dans le texte.



