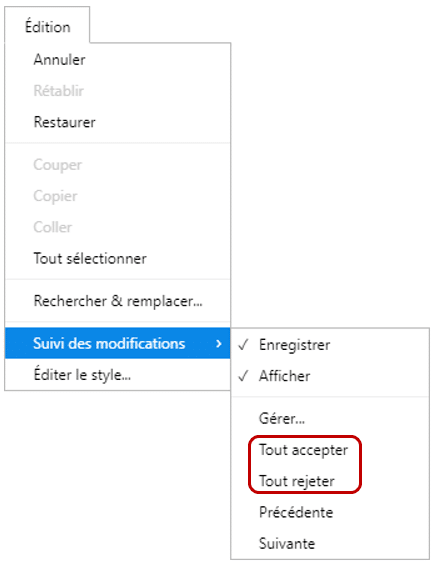Collabora Online — Suivi à plusieurs des modifications d’un document
Dans TBox, grâce à Collabora Online, plusieurs utilisateurs — jusqu’à dix maximum — peuvent travailler en même temps en ligne sur un même document de texte, de tableau ou de présentation. Chacun verra en direct les modifications des autres utilisateurs et une marque apparaîtra à côté de chaque modification. Une fois celles‑ci terminées, les utilisateurs accepteront ou refuseront chaque modification.
- Pour que plusieurs utilisateurs puissent modifier un même document en même temps et en ligne, il faut que ce document soit placé dans un dossier de partage avec droit d’utilisation.
Pour en savoir plus sur la création d’un dossier partagé avec des droits,
consulter l’article suivant de l’aide en ligne transfertpro.com/aide :
TBox – Stockage et partage sécurisés
► Partager des fichiers ou des dossiers
► Partager un dossier en attribuant des droits d’accès
Activer le suivi des modifications
Chaque utilisateur va modifier le document en y ajoutant ou en supprimant du texte mais une marque indiquera la modification effectuée et l’identifiant — identifiant de connexion à son compte TransfertPro — du modificateur :
- Dans TBox, cliquer deux fois sur le document à modifier, celui‑ci s’ouvre dans Collabora Online.
- Activer les marques de modification :
Menu Édition,
Suivi des modifications
Enregistrer
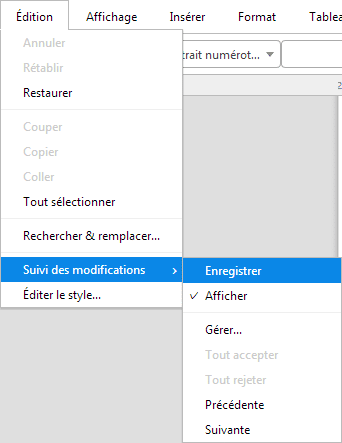
- Modifier le document en ligne en y ajoutant du texte — cliquer là où doit apparaître son texte et saisir le texte voulu — ou en y supprimant du texte — sélectionner la zone voulue et appuyer sur la touche Suppression (Suppr) du clavier — à chaque fois une marque de modification apparaît dans la marge :
- Le texte supprimé apparaît barré, avec un trait vertical devant le paragraphe et le nom de l’auteur dans la marge avec Delete pour une suppression :

- Le texte ajouté apparaît barré, avec également le trait vertical devant le paragraphe et le nom de l’auteur dans la marge avec Insert pour une insertion :

- Chacun des modificateurs a ses modifications dans une couleur différente :
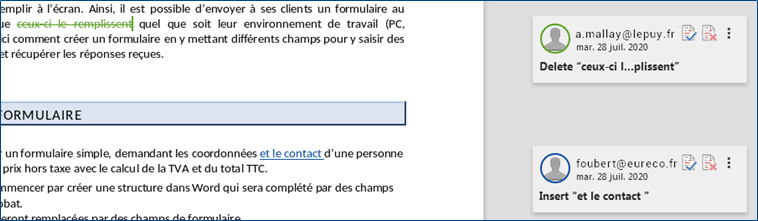
- Le texte supprimé apparaît barré, avec un trait vertical devant le paragraphe et le nom de l’auteur dans la marge avec Delete pour une suppression :
Ajout d’un commentaire
Suite à une modification, le modificateur peut ajouter un commentaire :
- Cliquer sur les trois points verticaux à droite de sa marque de modification, et cliquer sur Commentaire :
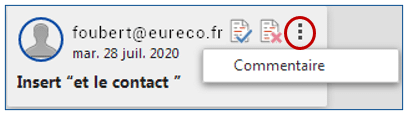
- Dans la zone de saisie qui apparaît, saisir son commentaire et cliquer sur le bouton Enregistrer :
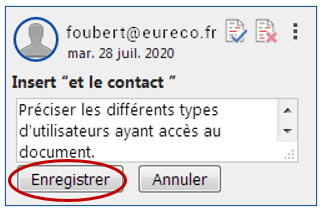
- Le commentaire apparaît dans la marque de modification de l’utilisateur concerné :

Accepter ou refuser les marques des modifications
Une fois les modifications terminées, il faut accepter ou refuser chacune des suggestions de modifications :
- Pour chaque modification, dans la marque du modificateur, Que ce soit un ajout ou une suppression de texte, cliquer sur « Accepter la modification » pour accepter la modification :
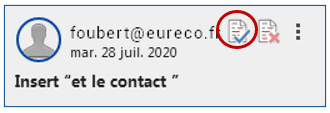
- Ou cliquer sur « Rejeter la modification » pour refuser la modification d’ajout ou de suppression d’un texte :
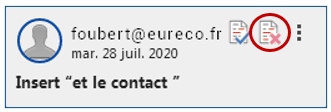
Pour accepter ou refuser rapidement
un ensemble de modifications
Si nécessaire, pour accepter ou refuser toutes les modifications du document en une seule fois, aller dans le menu Édition, Suivi des modifications et choisir :
- Tout accepter pour accepter tous les ajouts ou suppression de texte
- ou Tout rejeter pour refuser toutes les modifications du texte :