Pour administrateur seulement
Accès : TAdmin > Administration > Utilisateurs et Groupes > Utilisateurs
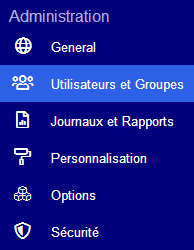
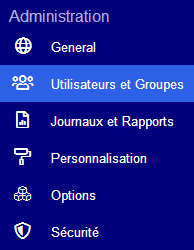
Il est également possible d’ajouter plusieurs utilisateurs ensemble à partir d’un tableau d’import d’utilisateur.
- Éventuellement, cliquer sur le bouton Aide pour avoir accès à une aide en ligne.
Récupération du modèle de tableau d’import d’utilisateur
- Cliquer sur le bouton Modèle d’import d’utilisateurs du cadre Ajouter plusieurs utilisateurs :
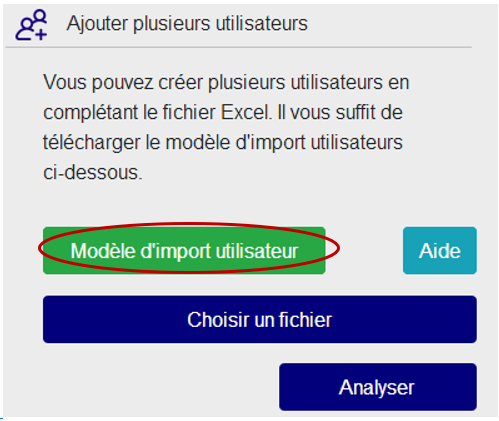
- Suivant son navigateur Internet (Google Chrome, FireFox, Internet Explorer, etc.), il est proposé de télécharger un fichier, en cliquant sur un bouton OK qui apparaît ou sur le nom du fichier en bas à droite de l’écran pour qu’il s’ouvre.Exemple avec Google Chrome :
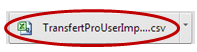 Exemple avec FireFox :
Exemple avec FireFox :
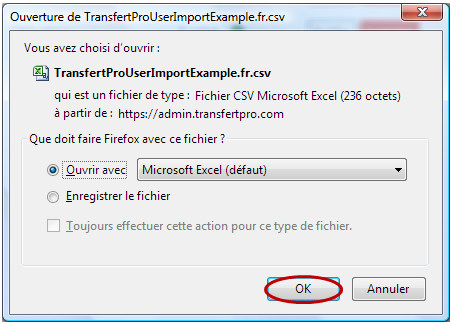
- En général, le dossier est sauvegardé sous le nom de « TransfertProUserImportExample.fr.csv » dans le dossier de téléchargement de son poste de travail.
Saisie des différents noms des utilisateurs
Le fichier est au format .CSV — Comma-separated values, c’est‑à‑dire Valeurs séparées par des virgules — qui est utilisable dans de nombreux tableurs dont Excel.
- Après l’avoir ouvert (soit directement de son navigateur ou à partir de son dossier de téléchargement), celui‑ci apparaît donc dans son tableur habituel.
- Éventuellement, élargir certaines colonnes en faisant glisser le trait séparateur entre deux lettres de colonnes :
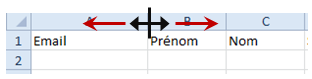
- Remplir les différentes informations, pour chaque utilisateur, ligne par ligne,
utiliser la touche Tabulation ( ou
ou  , suivant les claviers) pour aller à la cellule suivante :
, suivant les claviers) pour aller à la cellule suivante :

- Email: adresse de messagerie de l’utilisateur
- Prénom: prénom de l’utilisateur
- Nom: nom de l’utilisateur
- Service (séparateur ; ) : service auquel appartient l’utilisateur. Il est possible de mettre plusieurs services en les séparant par un point-virgule, exemple : Communication;Administratif;Technique.
- Chef de Service (séparateur ; ) : Service dont l’utilisateur est le validateur. Il est également possible de mettre plusieurs services en les séparant par un point-virgule (;).
- Responsable (Email) (si différent du chef de service) : courriel qui recevra les demandes de validation des envois si celui‑ci est différent du chef du service.
- Visible dans la liste des contacts (vrai/faux) (vrai par défaut) : écrire VRAI si le contact apparaîtra dans les listes déroulantes de TransfertPro, sinon, écrire FAUX
- Login SSO (si vous avez l’option SSO) : Saisir le mot de passe souhaité pour chaque utilisateur, sinon celui‑ci sera généré automatiquement par TransfertPro.
L’option SSO — Single Sign-On en anglais, authentification unique en français — permet d’accéder aux différents services de l’entreprise avec un identifiant unique.
- Sauvegarder le tableau comme n’importe quel fichier :
Menu Fichier,
Enregistrer sous :
saisir un nom en conservant l’extension CSV (exemple : csv)
et choisir le dossier voulu en cliquant deux fois dedans (exemple : Suivi TransfertPro)
et cliquer sur Enregistrer
Éventuellement, cliquer sur Oui, pour confirmer l’enregistrement au format CSV.
- Pour savoir comment saisir le rôle de chaque champ, cliquer sur le bouton Aide pour avoir accès à une aide en ligne :
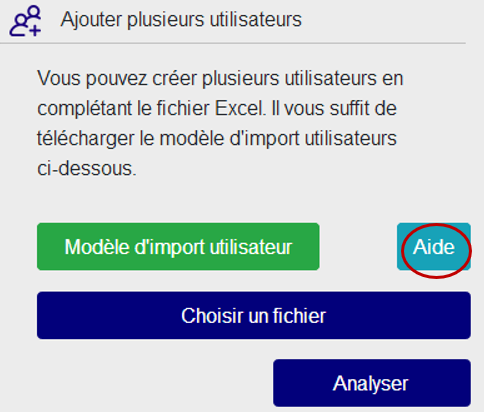
Téléverser son tableau des utilisateurs
vers son compte TransfertPro
Une fois le tableau CSV créé, il faudra l’ajouter dans sa console TADMIN en le téléversant :
- Toujours dans l’onglet Utilisateurs de Utilisateurs et groupes, cliquer sur Choisir un fichier :
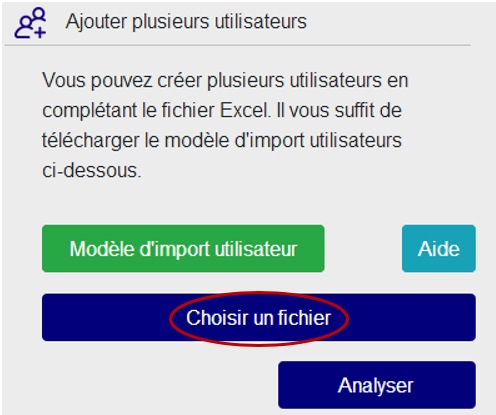
- Dans la fenêtre qui apparaît, cliquer deux fois sur le dossier contenant le fichier à récupérer (exemple : Suivi TransfertPro) et cliquer deux fois sur le fichier à récupérer (exemple : csv), le nom du fichier apparaît :
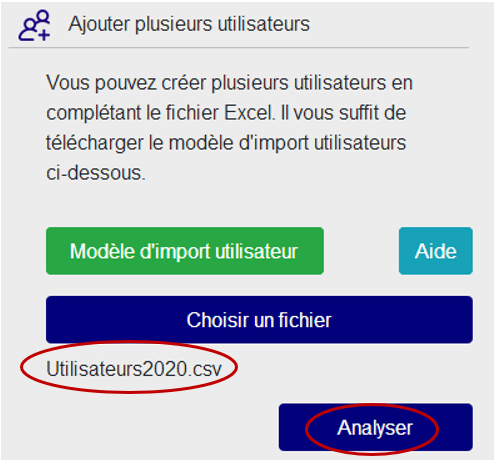
- Cliquer sur le bouton Analyser pour vérifier les valeurs saisies dans le tableau, un message récapitulatif apparaît à l’écran permettant de vérifier qu’il n’y a pas eu d’erreur sur certaines lignes :
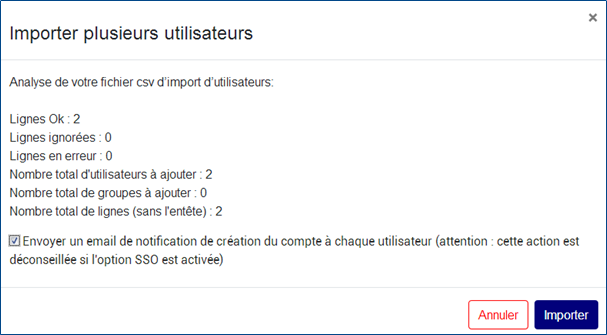
- Cocher sur « Envoyer un email de notification du compte à chaque utilisateur » afin que chaque nouvel utilisateur reçoive un message pour valider la création de son compte.
- Et cliquer sur le bouton Importer.
- Un message apparaît pour confirmer l’importation :

- Les comptes ajoutés avec le tableau apparaissent dans la liste des utilisateurs comme s’ils avaient été saisis individuellement :
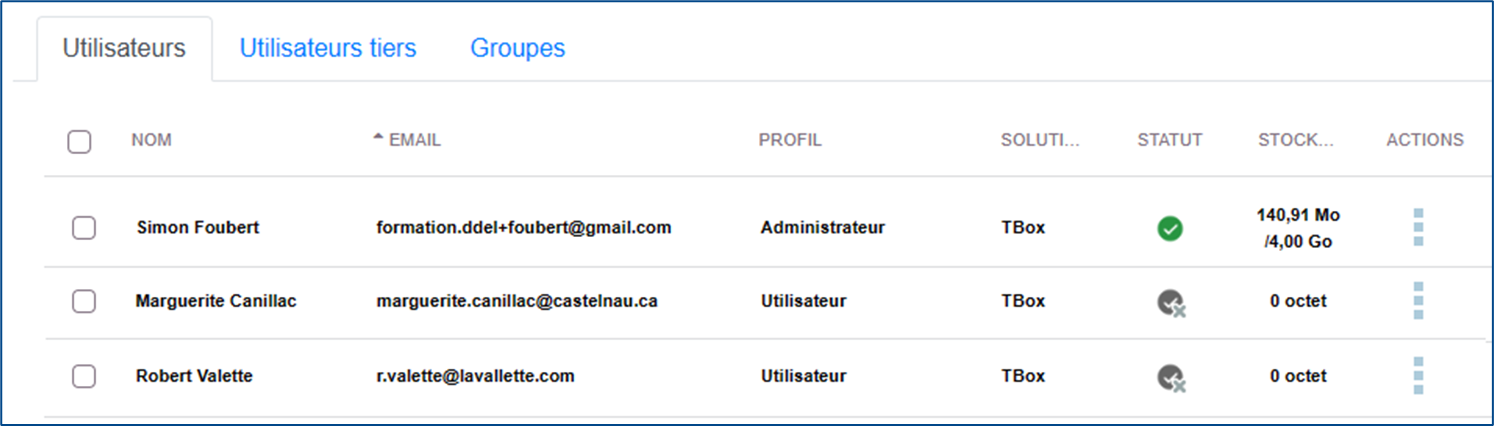
- Le nombre maximal d’utilisateurs pouvant être ajoutés ne doit pas dépasser la quantité totale d’utilisateurs autorisés (en général, dix utilisateurs).



