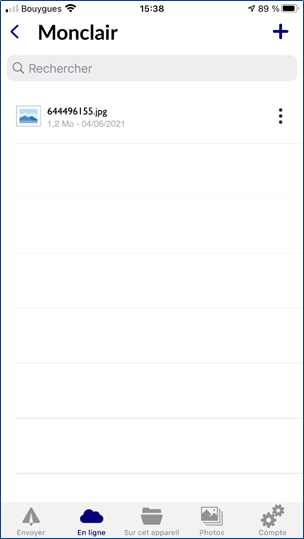Gérer ses fichiers et ses dossiers
Dans l’option En ligne, le dossier Mes fichiers permet d’accéder à toute l’arborescence des dossiers de son espace TBox sur son iPhone. C’est aussi à partir de Mes fichiers que l’on peut créer un dossier et ajouter, télécharger, renommer, déplacer, copier ou supprimer un fichier.
- Toutes les modifications des fichiers dans son iPhone
sont automatiquement synchronisées dans son espace TBox.
Accès
Taper sur En ligne, sur le dock, en bas de l’écran :
![]()
Accéder à un dossier
- Taper une fois sur le dossier voulu :
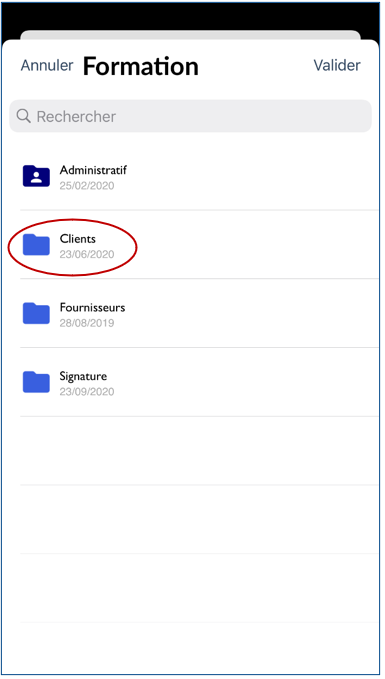
- Le contenu du dossier apparaît à l’écran :
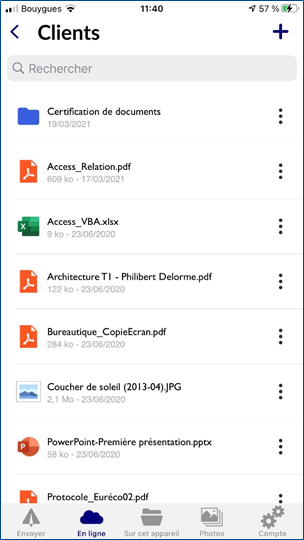
- Taper sur le chevron (<), en haut à gauche du nom du fichier pour revenir au dossier précédent :

Créer un dossier
- Accéder au dossier qui va contenir celui à créer en appuyant dessus.
- Taper sur le bouton Créer ou ajouter, le + en haut à droite :

- Taper sur Ajouter un dossier :
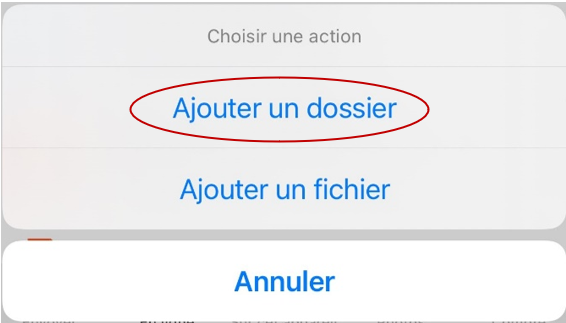
- Saisir le nom du dossier à créer (exemple : « Monclair ») :
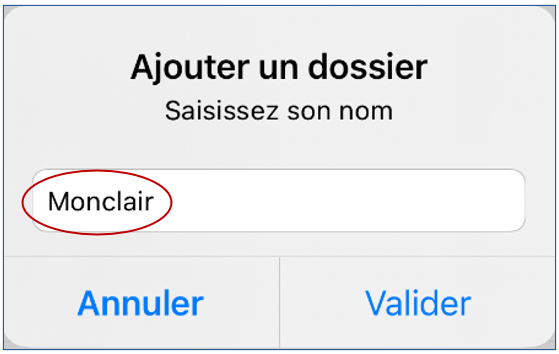
- Taper sur le bouton Valider pour valider :
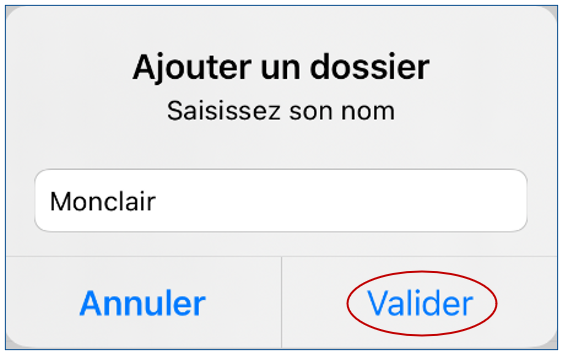
- Le dossier créé apparaît avec sa date de création :
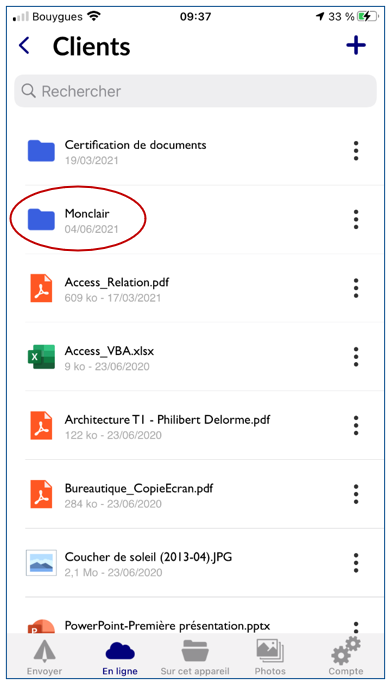
Actualiser le contenu d’un dossier
- Faire glisser vers le bas n’importe quel élément du dossier choisi :
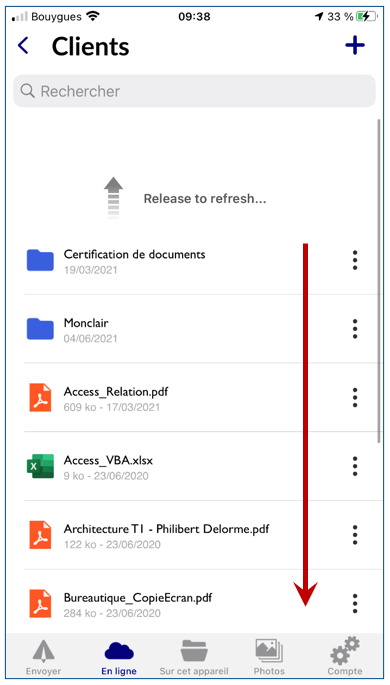
- Les fichiers ajoutés ou modifiés qui n’apparaissaient pas auparavant seront affichés.
Ajouter un fichier
Les fichiers locaux — accessible en appuyant sur Sur cet appareil dans le dock en bas — ne sont disponibles que sur son iPhone. Toutefois, il est possible de récupérer l’un de ces fichiers pour le mettre dans un autre dossier afin de le synchroniser dans son espace TransfertPro. Cette action permet également possible de récupérer une image de la galerie de photos de son iPhone :
- Accéder au dossier qui va contenir le fichier à ajouter, en appuyant dessus.
- Taper sur le bouton Créer ou ajouter, le + en haut à droite :

- Taper sur Ajouter un fichier :
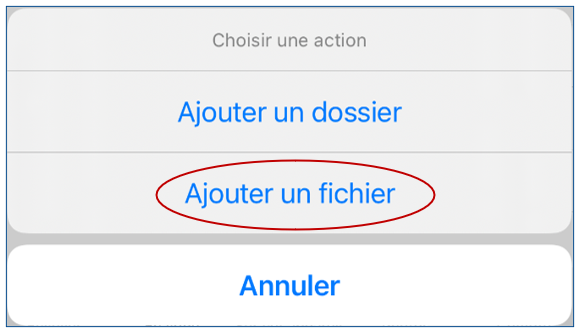
- Taper sur dans les documents pour récupérer un fichier local de TransfertPro
ou taper sur dans la galerie d’images pour ajouter une photo de son iPhone :
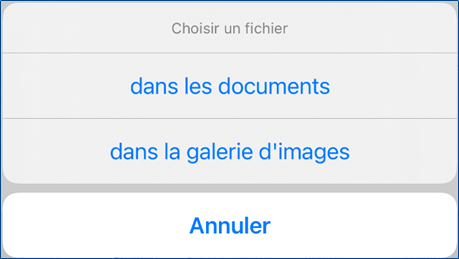
- Dans les fichiers locaux, taper sur le fichier voulu :
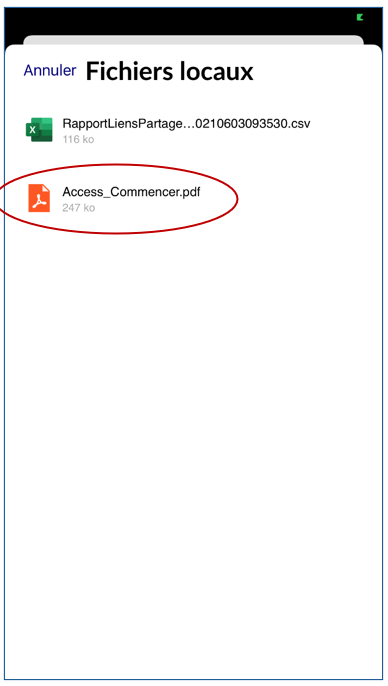
ou, dans la galerie d’image, taper sur l’image voulue :
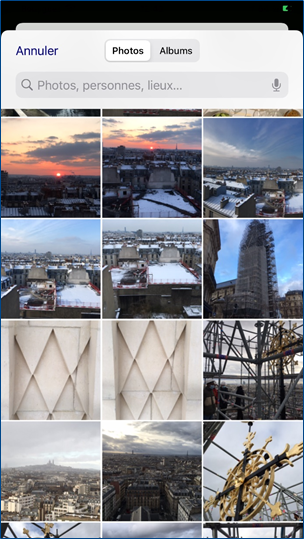
- Un message annonce l’envoi du fichier dans le dossier choisi :
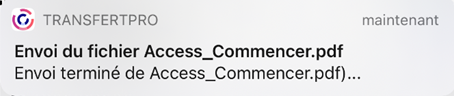
- Le fichier ou l’image apparaît dans le dossier choisi :
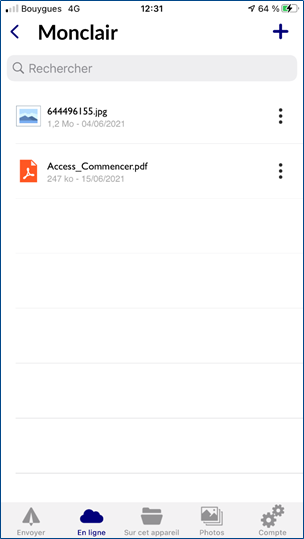
Afficher un fichier à l’écran de son iPhone
- Taper sur le nom du fichier voulu :

- Le fichier apparaît à l’écran :
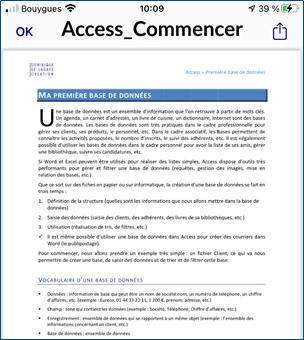
Renommer un fichier
- Taper sur le bouton des actions — les trois points verticaux — à droite du fichier voulu :

- Dans le menu qui apparaît, taper sur Renommer :
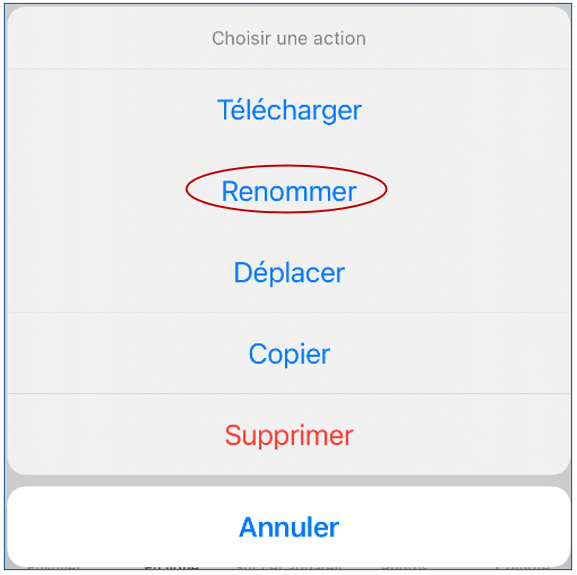
- Saisir le nouveau voulu (exemple : Tutoriel) :
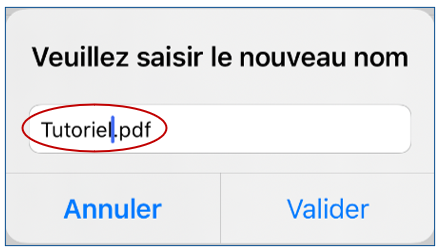
- Taper sur Valider :
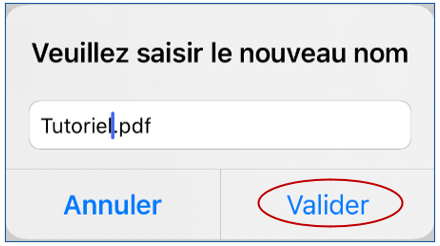
- Le fichier apparaît avec son nouveau nom :
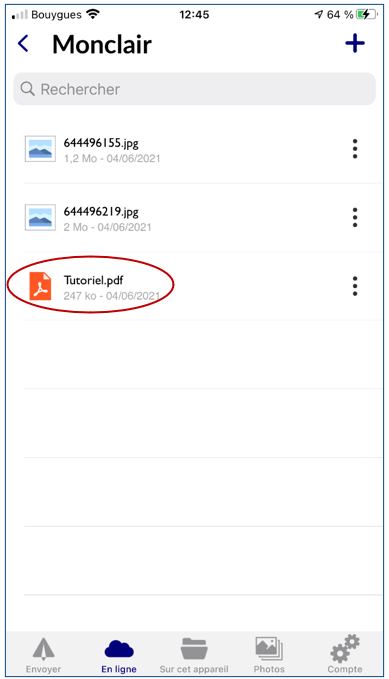
Déplacer un fichier
Déplacer un fichier permet de transférer un fichier d’un dossier vers un autre de son espace TBox !
- Taper sur le bouton des actions — les trois points verticaux — à droite du fichier voulu :

- Dans le menu qui apparaît, taper sur Déplacer :
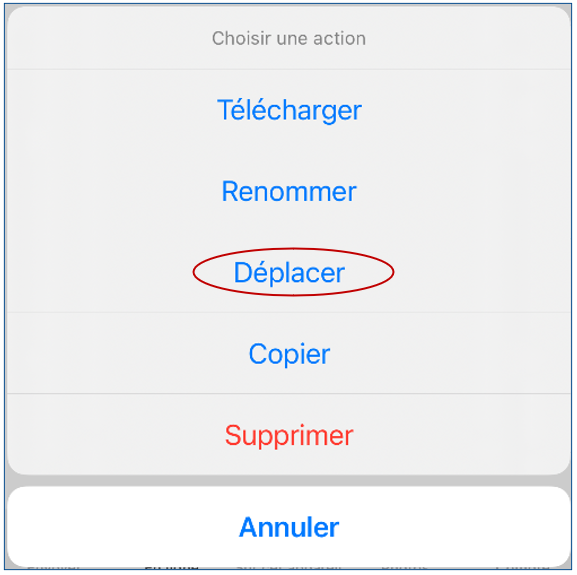
- Accéder au dossier voulu en tapant dessus :
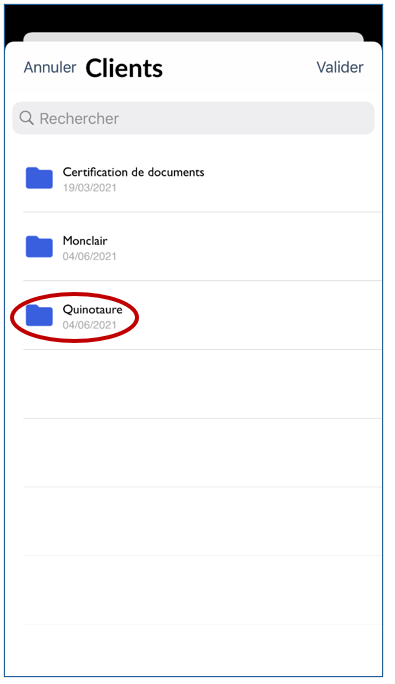
- Taper sur Valider :
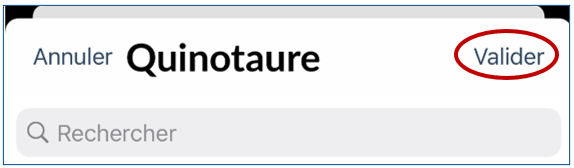
- Le fichier est déplacé dans le dossier voulu.
Accéder à ce dossier pour retrouver le fichier :
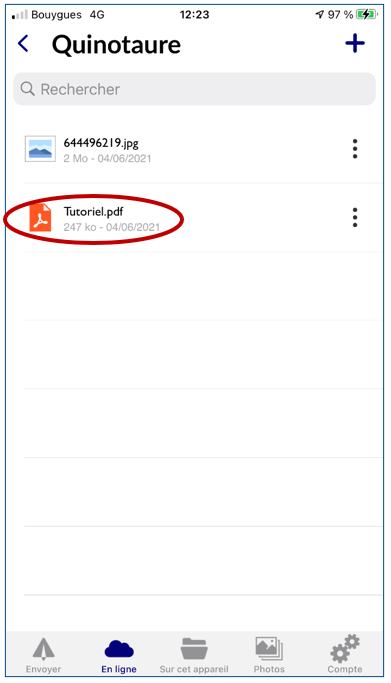
Copier un fichier
La copie d’un fichier permet de dupliquer un fichier dans un autre dossier de son espace TBox. Les modifications sur l’un des fichiers n’apparaîtront pas dans l’autre :
- Taper sur le bouton des actions — les trois points verticaux — à droite du fichier voulu :

- Dans le menu qui apparaît, taper sur Copier :
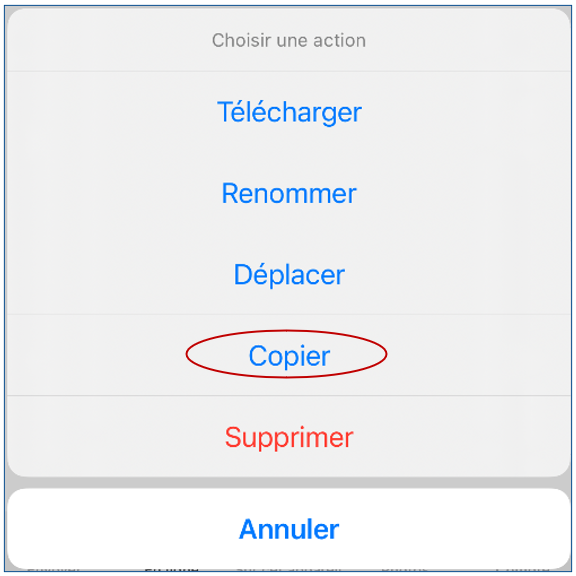
- Accéder au dossier voulu en appuyant dessus :
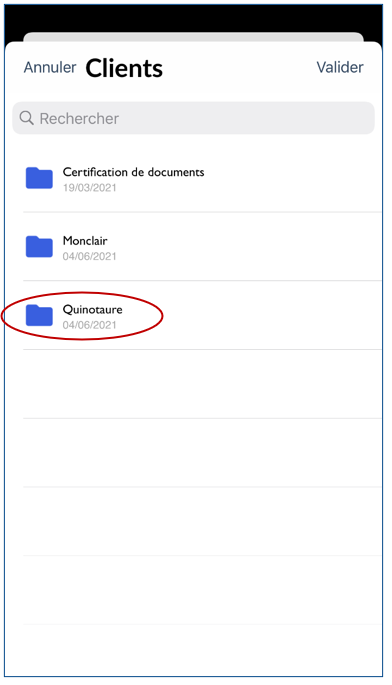
- Taper sur Valider :
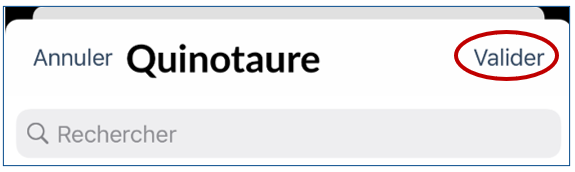
- Le fichier a été copié, accéder au dossier choisi pour retrouver le document dupliqué :
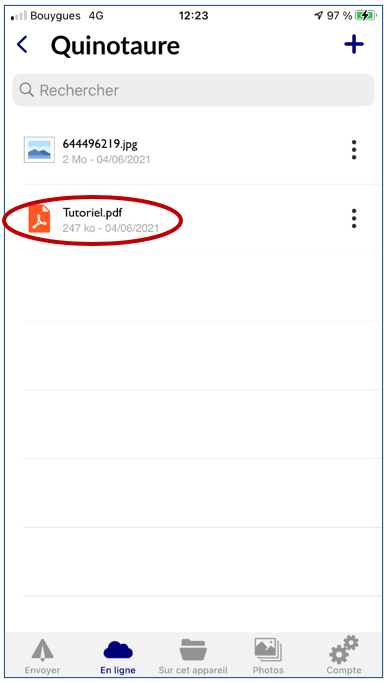
Rechercher un fichier
Il est possible de retrouver un fichier juste à partir de quelques lettres qui se suivent dans son nom. La recherche commence à partir du dossier actif et se fait dans tous les sous‑dossiers :
- Se placer dans le dossier où doit commencer la recherche ou revenir à Mes fichiers pour faire une recherche dans tout son espace TransfertPro :
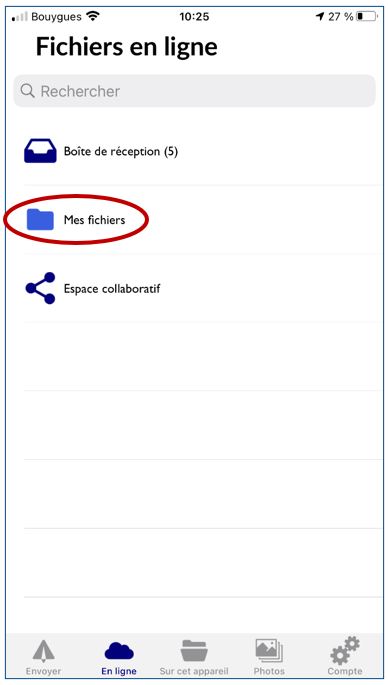
- Dans la zone de recherche en haut, saisir des lettres qui se suivent du nom des fichiers recherchés :
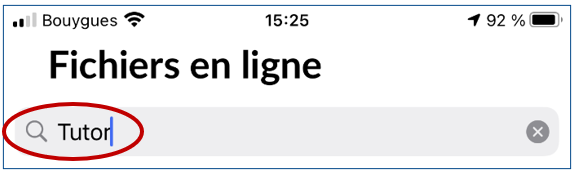
- Appuyez sur le bouton Rechercher, en bas à droite du clavier :
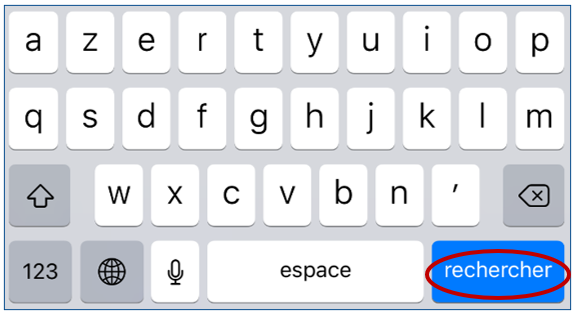
- Tous les fichiers ayant les lettres saisies sont retrouvés :
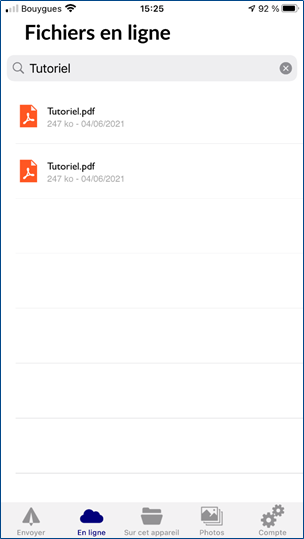
Supprimer un fichier
- Taper sur le bouton des actions — les trois points verticaux — à droite du fichier voulu :
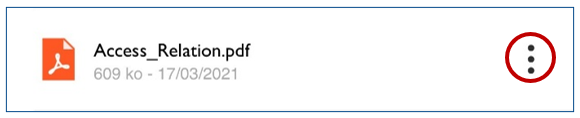
- Dans le menu qui apparaît, taper sur Supprimer, en bas de la liste des actions :
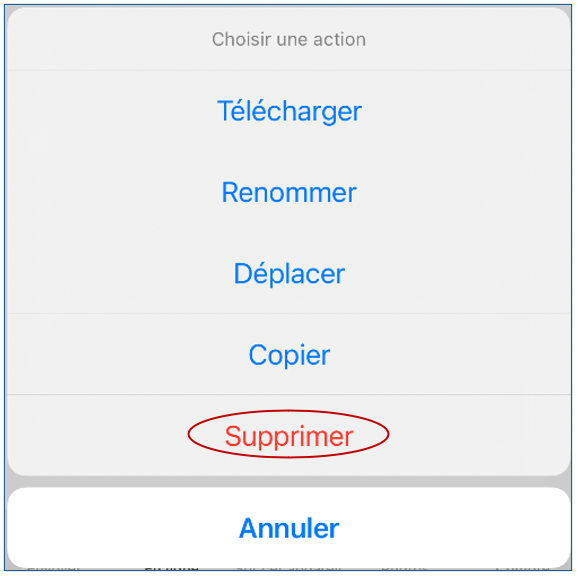
- Taper sur Oui pour confirmer la suppression :
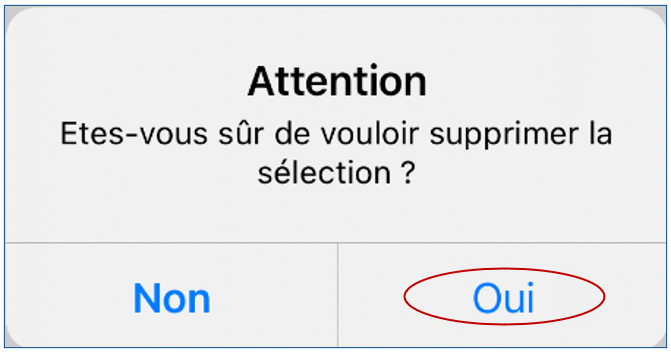
Le fichier a été supprimé :