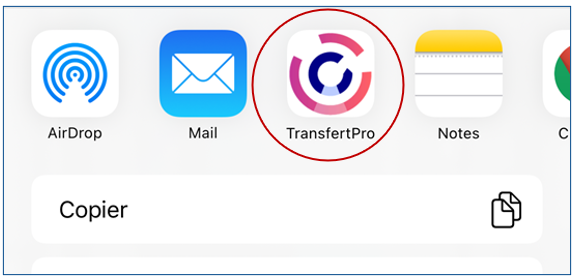Envoyer un fichier
Envoyer un fichier permet d’envoyer un document en pièce jointe à un destinataire à partir de son iPhone.
Accès
- Taper sur Envoyer un fichier, sur le dock en bas de l’écran :

- Remplir le message d’envoi :
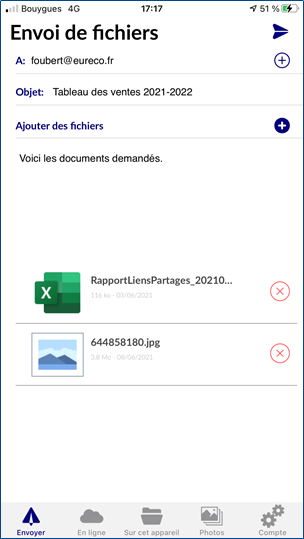
Destinataire
Saisir l’adresse des destinataires ou taper sur le bouton Ajouter des destinataires — le + en haut à droite — pour ajouter des destinataires du carnet d’adresses de l’iPhone :
![]()
Les contacts sans adresse de messagerie apparaissent en grisé :
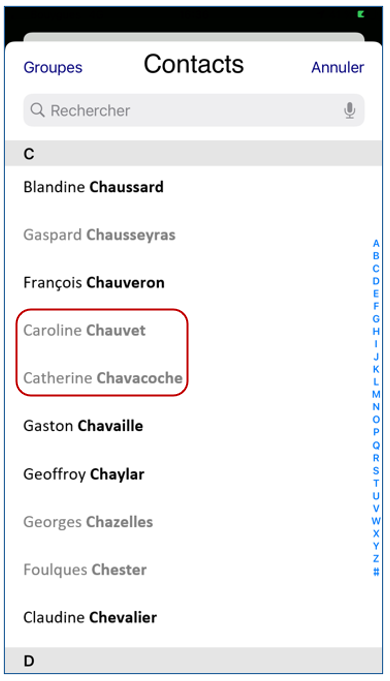
Objet
Saisir le titre du message :
![]()
Ajouter des fichiers
- Taper sur le bouton Ajouter des fichiers — le + à droite de Ajouter des fichiers — pour ajouter des fichiers :

- Choisir Dans les documents pour accéder à ses fichiers locaux ou dans la galerie d’image pour ajouter des images de son iPhone (ou sur Annuler pour abandonner) :
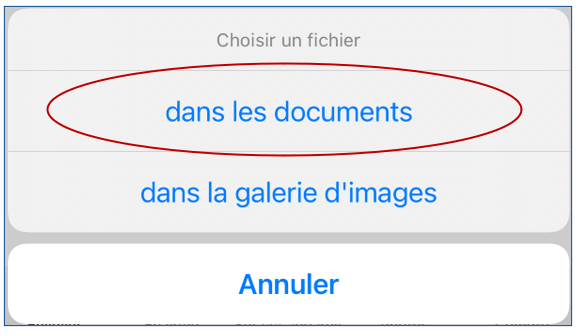
- Dans ses fichiers locaux, taper sur le fichier à récupérer :
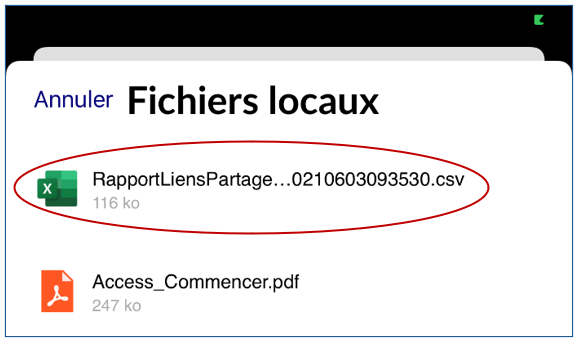
ou sur l’image voulue :
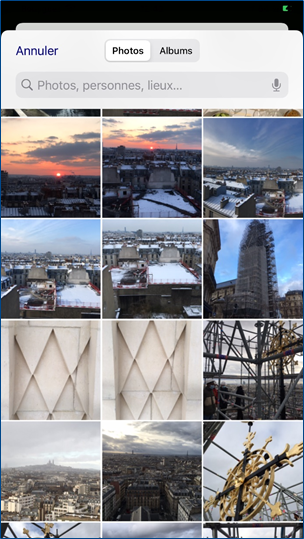
- Les fichiers et les images choisis apparaissent au centre du message.
Éventuellement, taper sur la croix de suppression, à droite d’un nom, pour supprimer une pièce jointe :
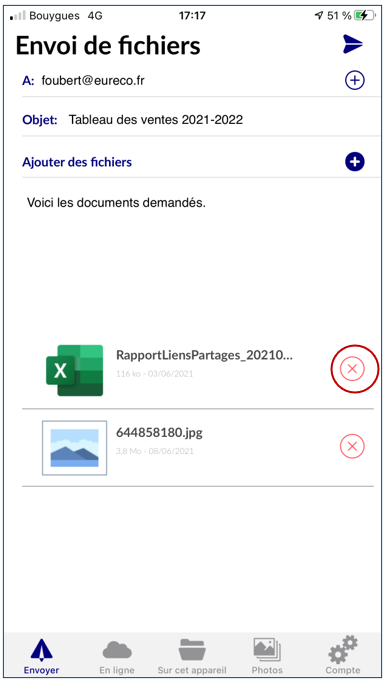
- Taper sur le bouton Envoyer, en haut à droite :

- Choisir Envoyer pour un envoi simple ou Envoyer avec un accusé de réception si l’on souhaite être informé du téléchargement de la pièce jointe par le destinataire :
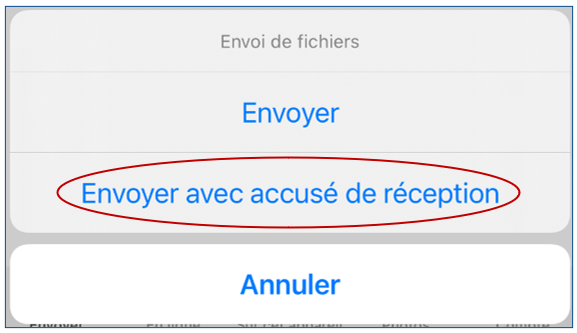
- Un message annonce le départ des fichiers :
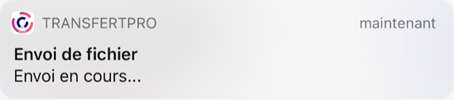
- Une fois ceux‑ci envoyés, un message confirme leur envoi :
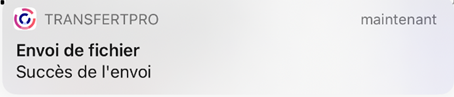
- Comme pour l’envoi de fichiers avec TBox ou avec TSend, le destinataire reçoit un courriel dans sa messagerie l’invitant à cliquer sur les fichiers voulus pour les télécharger :
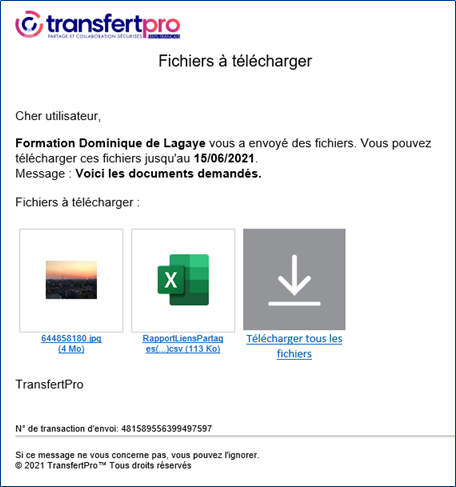
Envoyer un fichier d’une application de son iPhone
L’application TransfertPro permet également d’envoyer des fichiers présents dans d’autres applications de son iPhone :
- Dans son iPhone, accéder à l’application voulue (exemple : Fichiers, Livres, WhatsApp, etc.).
- Afficher le fichier ou l’image voulu.
- Suivant l’application, taper sur le bouton de partage de fichiers qui peut apparaître en bas, en haut de l’écran ou à partir d’un menu :

- Dans la liste d’applications proposées, taper sur TransfertPro :
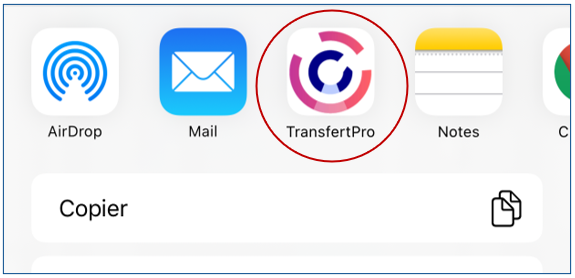
Si celle-ci n’apparaît pas, faire glisser les applications et taper sur le bouton Plus, les trois points à droite :
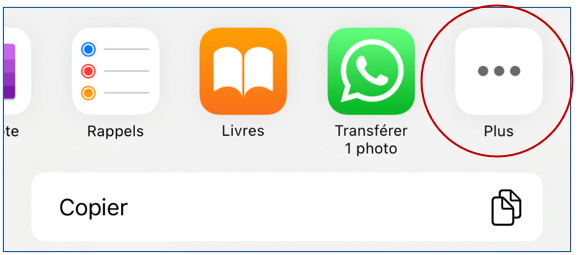
Dans la liste d’application, cliquer sur TransfertPro :
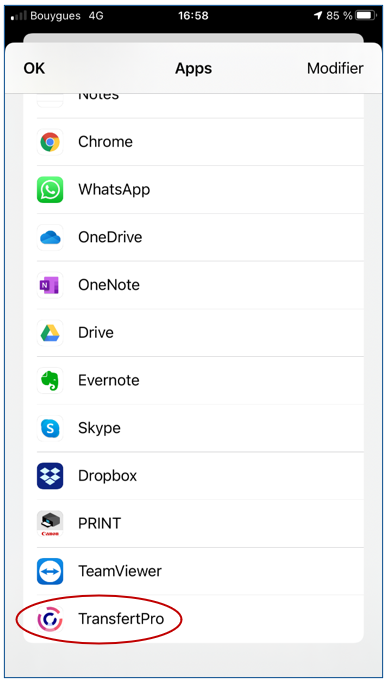
- Choisir Envoyer le fichier :
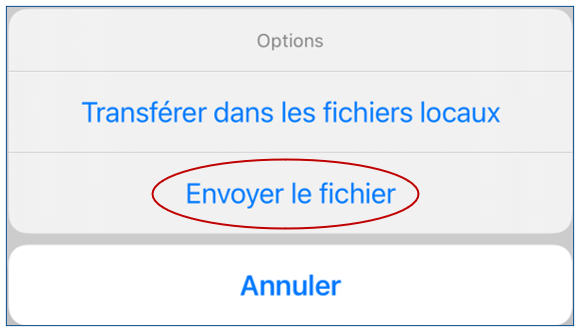
- Comme pour les envois précédents, dans la fenêtre qui apparaît, saisir les destinataires, un objet, ajouter d’autres fichiers si nécessaire, saisir le message :
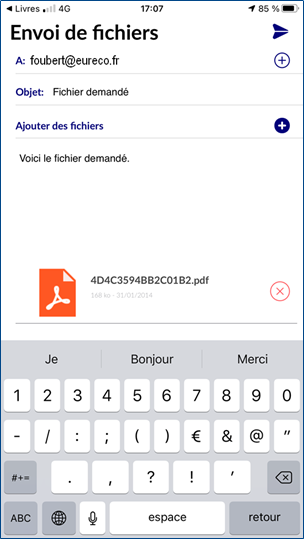
- Clique sur le bouton Envoyer en haut à droite (et non celui qui est en bas) :
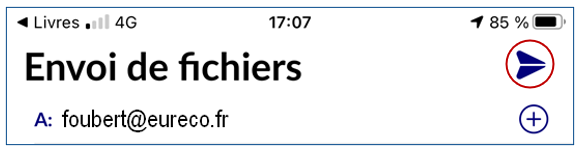
- Choisir Envoyer ou Envoyer avec un accusé de réception si l’on souhaite recevoir un accusé de réception lors du téléchargement du fichier :
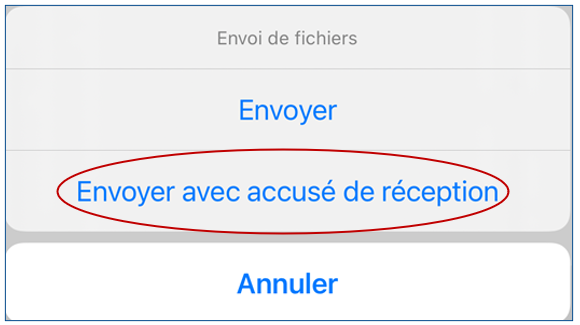
- Un message annonce l’envoi des fichiers :
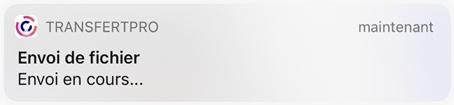
- Comme pour tous les envois TransfertPro, le destinataire reçoit un message avec un lien l’invitant à télécharger le fichier :
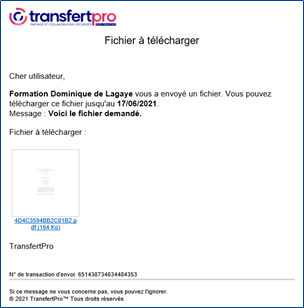
Mettre l’application IOS TransfertPro
dans les favoris de partage de son iPhone
Pour faciliter l’envoi de documents avec TransfertPro ou l’ajout de fichier, il est possible de faire apparaître l’application TransfertPro dans ses favoris :
- Après avoir choisi un fichier à envoyer, taper sur le bouton Partager :

- Les différentes applications de partage, apparaissent, faire glisser les icônes et taper sur le bouton Plus, tout à droite :
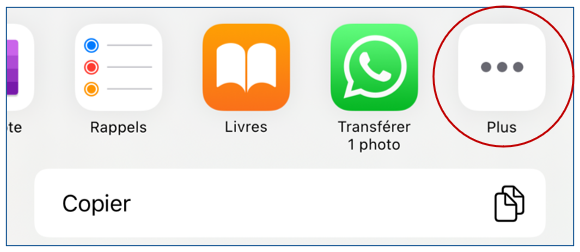
- Dans la liste des applications, taper sur Modifier, en haut à droite :
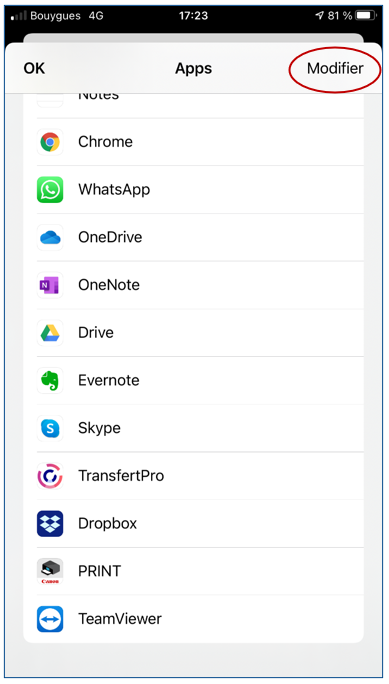
- Taper sur le bouton Ajout, le + devant TransfertPro :
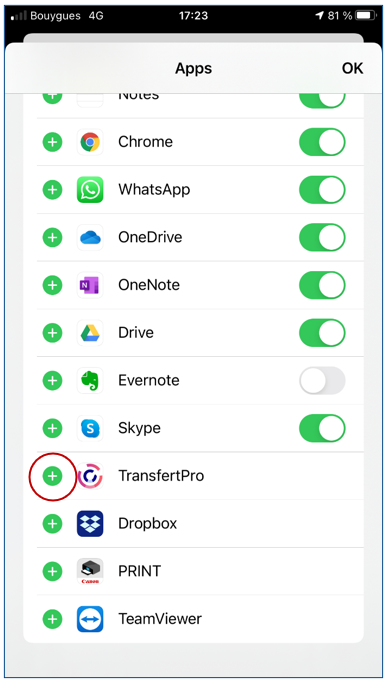
- L’application TransfertPro apparaît dans les favoris des applications :
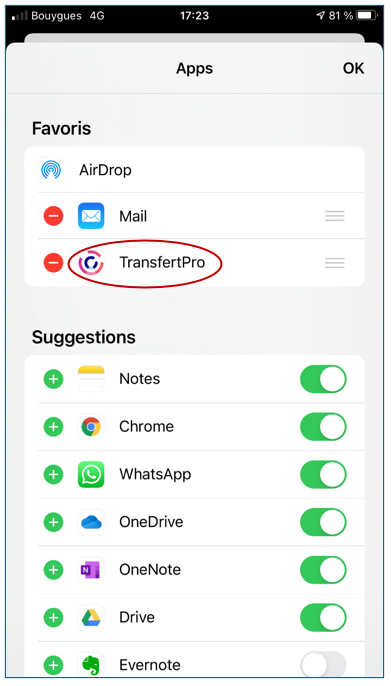
- Éventuellement, déplacer l’application en faisant glisser les trois barres horizontales à droite du nom :
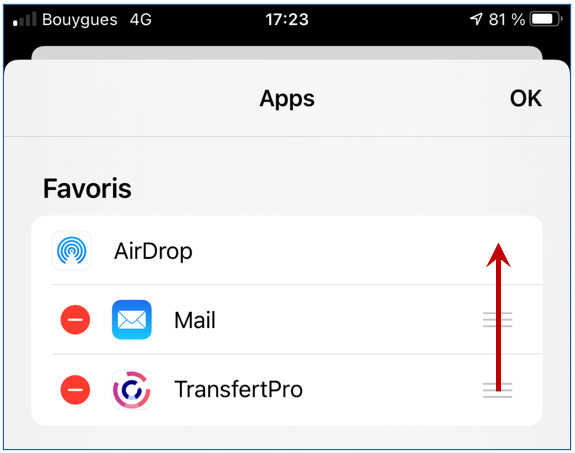
Éventuellement, taper sur le moins (–) devant l’application voulue pour la retirer des favoris :
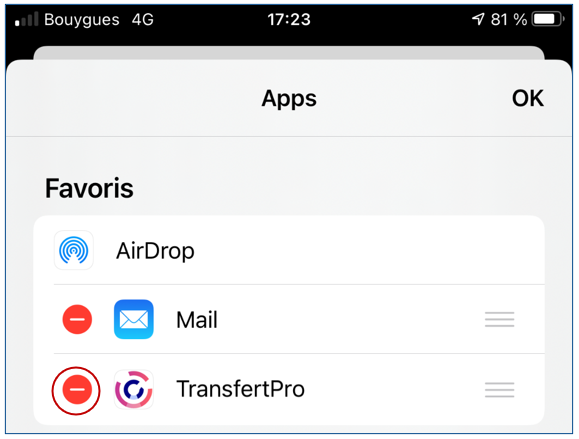
- Taper sur OK, en haut à droite, pour valider :
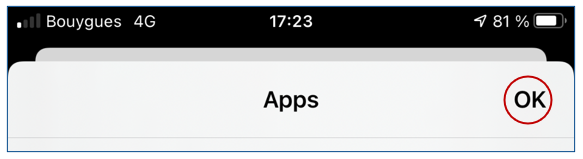
- L’application TransfertPro apparaitra en début de liste des applications de partage :