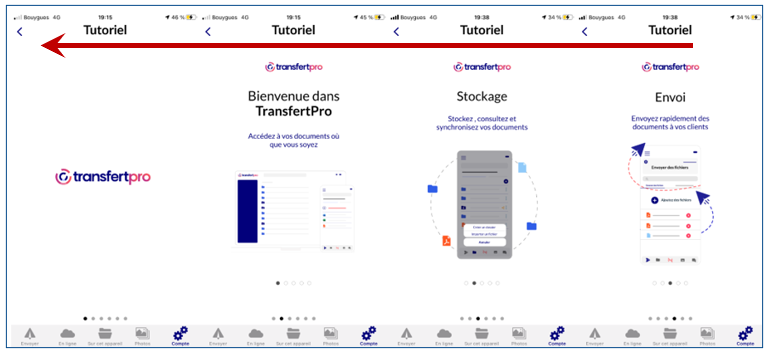Gestion de son compte
La gestion de son compte donne les paramètres de son compte TransfertPro et permet de se déconnecter :
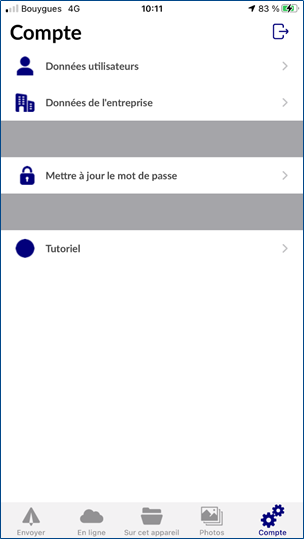
Accès
Taper sur Compte, sur le dock en bas de l’écran :
![]()
Déconnexion
- Taper sur le bouton déconnexion en haut à droite :

- Répondre Oui pour se déconnecter :
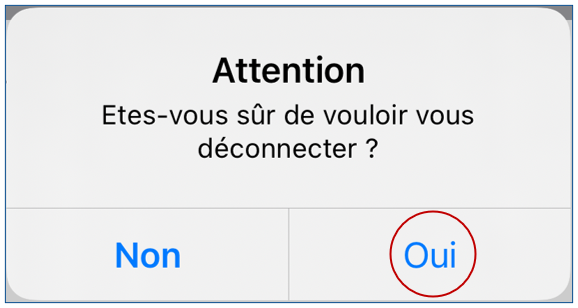
- Lors de la prochaine connexion, il sera nécessaire de saisir son identifiant et son mot de passe :
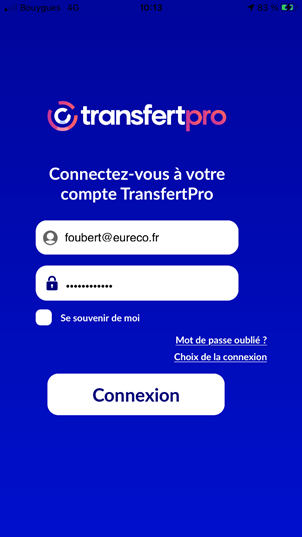
Données utilisateurs
![]()
Modification du prénom et du nom de l’utilisateur :
- Saisir un prénom et un nom :
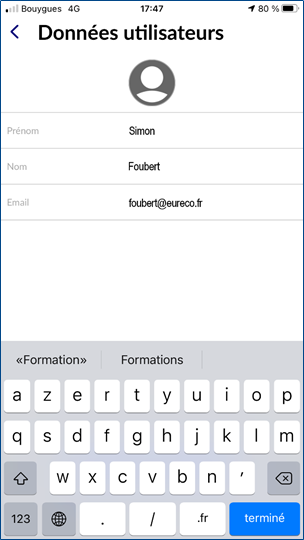
- Taper sur le bouton Terminé, en bas :
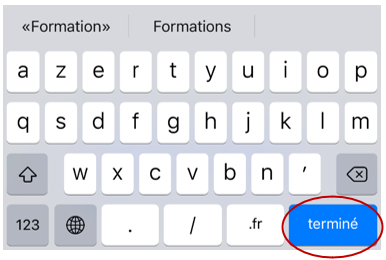
- Comme le courriel sert d’identifiant, il n’est pas possible de le modifier.
Données de l’entreprise
![]()
Les données de l’entreprise sont celles qui ont été enregistrées lors de la création du compte, celles‑ci ne peuvent être modifiées :
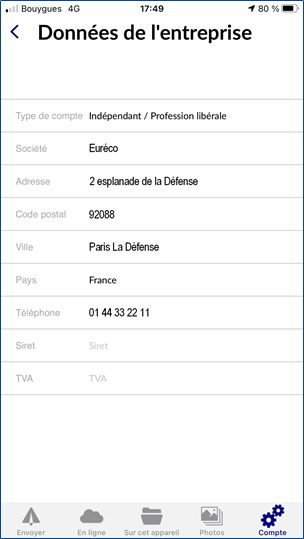
Mettre à jour le mot de passe
![]()
Mettre à jour le mot de passe ouvre une fenêtre qui permet de modifier son mot de passe :
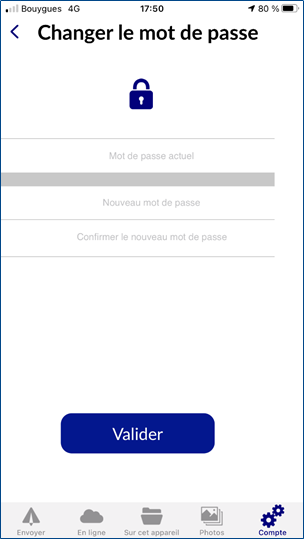
- Dans Mot de passe actuel, saisir le mot de passe actuel :
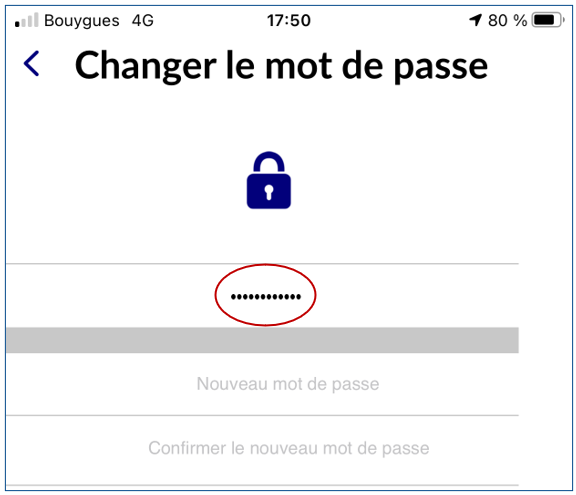
- Dans Nouveau mot de passe, saisir le nouveau mot de passe souhaité :
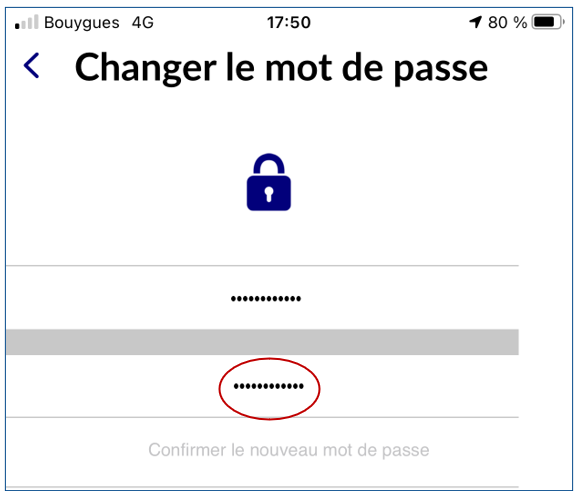
- Dans Confirmer le nouveau mot de passe, ressaisir le mot de passe pour le confirmer :
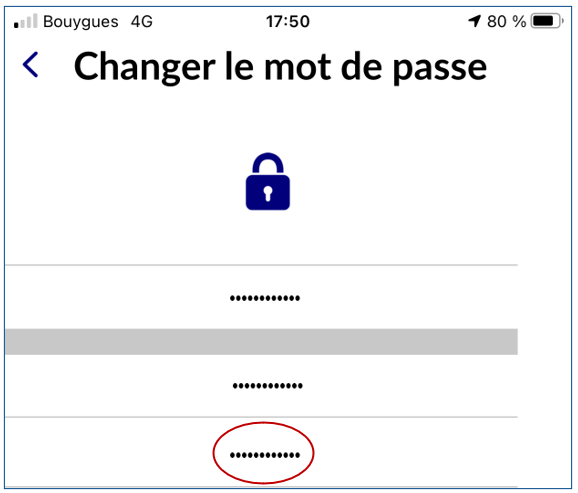
- Taper sur le bouton Valider :
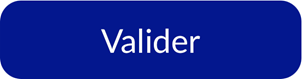
Tutoriel
![]()
Présentation des fonctions de l’application TransfertPro :
- Faire défiler les différents écrans de droite à gauche :