Authentification multifacteur

Pour des raisons de sécurité, il peut être nécessaire d’exiger une connexion à son espace TransfertPro avec une authentification multifacteur, en deux étapes. En plus de la saisie de son identifiant et de son mot de passe, celle‑ci peut être sous la forme d’un code à saisir envoyé par texto, un QR Code à photographier ou d’un code fourni par une application sur téléphone portable avec un algorithme de type TOTP (Time-based One-Time Password, mot de passe à usage unique basé sur le temps en français) qui nécessite de saisir un code de connexion en un intervalle de temps très court.
Choix du type d’authentification
Bien que l’utilisation d’une authentification multifacteur varie d’un système à un autre ou d’une application à l’autre, le principe dans TransfertPro reste sensiblement le même :
- Dans Choix d’authentification multifacteur, activer ou désactiver les authentifications souhaitées.
Le premier bouton Actif/Inactif permet de définir les applications qui seront reconnues dans son compte TransfertPro et le deuxième bouton permet d’activer ou non l’authentification multifacteur pour cette application :
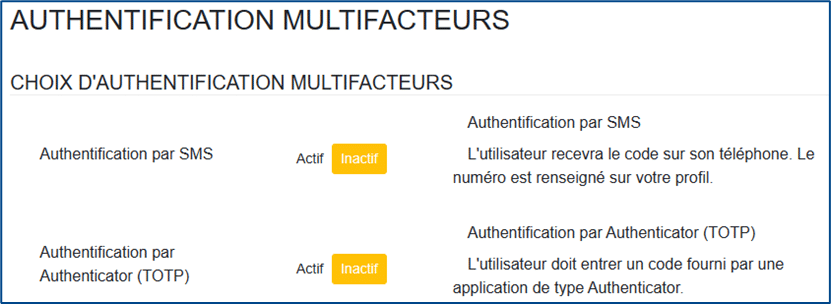
- Authentification par SMS : envoi d’un texto sur son portable qu’il faudra saisir pour se connecter à son application TransfertPro,
- Authentification par Authenticator : Authenticator est une application de Microsoft qui envoie également un code à saisir dans la zone appropriée de connexion en un temps limité.
- Cliquer sur le bouton Mettre à jour pour valider les modifications :

- Après avoir choisi l’application voulue et l’avoir activée — et installée sur son téléphone mobile —, à chaque connexion de TransfertPro, il sera demandé de saisir un code d’accès créé par l’application sur son mobile.
Liste d’utilisateurs
Le groupe Liste d’utilisateurs permet de choisir les utilisateurs qui auront accès ou non à la double authentification :
- Dans type de filtrage, choisir le filtrage souhaité :
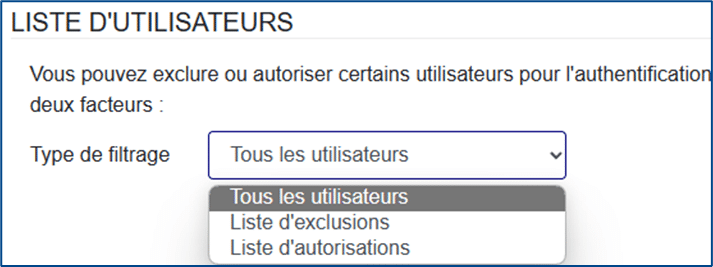
- Tous les utilisateurs : tous les utilisateurs sont concernés par la double authentification,
- Liste d’exclusions : utilisateurs non concernés par une double authentification,
- Liste d’autorisations : utilisateurs qui devront se connecter par double authentification.
- Éventuellement, saisir un nom d’utilisateur dans la zone de recherche :

- Dans la liste des utilisateurs, cocher ou décocher les utilisateurs voulus :
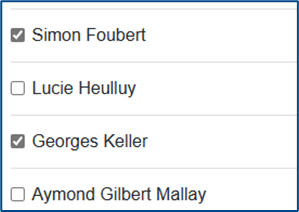
- Cliquer sur le bouton Mettre à jour pour valider les modifications :




