Envoi de pièces jointes via TransfertPro dans Outlook
La préparation du message et de ses pièces jointes s’effectue comme pour un envoi normal par Outlook mais des options propres à TransfertPro permettent de choisir la validité des fichiers, de saisir un mot de passe et de choisir un envoi sécurisé par authentification.
Création du message
Préparer les différents éléments de son message Outlook :
- Saisir les destinataires, l’objet, le corps du texte
- Récupérer les pièces jointes par le bouton Joindre un fichier d’Outlook ou en faisant un cliquer-déposer des pièces jointes dans le message :

Paramètres de TransfertPro pour l’envoi du message
Des options TransfertPro ont été ajoutées dans le ruban de l’onglet Message d’Outlook :

- Nombre de jours de validité de l’envoi, choisir dans la liste le nombre de jours pendant lesquels le destinataire pourra télécharger les pièces jointes (en général, 30 jours maximum) :
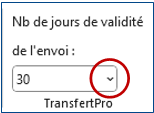
- Mot de passe (facultatif), saisir un mot de passe que le destinataire devra taper pour récupérer les pièces jointes :

- Envoi des pièces jointes par TransfertPro, choisir le niveau de sécurité de l’envoi des pièces jointes :
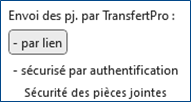
- Par lien: le destinataire du message n’aura qu’à cliquer sur un lien pour télécharger les pièces jointes et pourra facilement transférer ce lien à d’autres destinataires,
- Sécurisé par authentification: le destinataire devra se connecter à son espace TransfertPro pour récupérer les pièces jointes dans le dossier « Boîte de réception ». S’il n’a pas d’espace TransfertPro, il lui sera invité à se créer un compte uniquement pour la récupération des pièces jointes.
Envoi du message
Comme pour un message Outlook normal, cliquer sur le bouton Envoyer pour faire partir le message :

- Si la taille des pièces jointes est supérieure ou égale à la taille paramétrée, le message est automatiquement envoyé par TransfertPro et le destinataire recevra un lien pour télécharger les pièces jointes.
- Si TransfertPro est activité dans Outlook, une boîte de dialogue apparaît pour choisir le type d’envoi des pièces jointes :
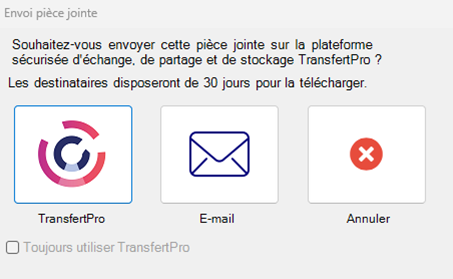
- TransfertPro: les pièces jointes sont transmises de manière sécurisée par TransfertPro. Le destinataire recevra un courriel avec un lien pour télécharger les pièces jointes,
- E-mail: les pièces jointes sont envoyées par sa messagerie habituelle, sans passer par TransfertPro,
- Annuler: le message n’est pas envoyé et peut être encore modifié.



