Accéder à la signature de documents
TBOX permet d’apposer une signature sur des documents au format PDF de son espace de stockage TBOX en toute sécurité grâce à la fonction Signer présente dans les menus contextuels.
- Les signatures seront apposées en bas de la dernière page du document, c’est pourquoi il est conseillé de laisser cet espace vide.
- Dans son espace TBOX, accéder au dossier contenant le fichier à signer en cliquant deux fois dessus :
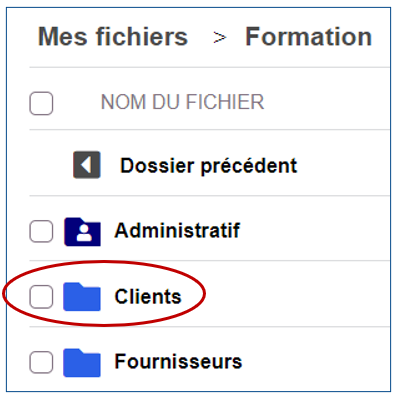
- Clic droit sur le fichier à faire signer
(ou cliquer sur le bouton Action, les trois points à droite du nom du fichier)
et cliquer sur Signer :
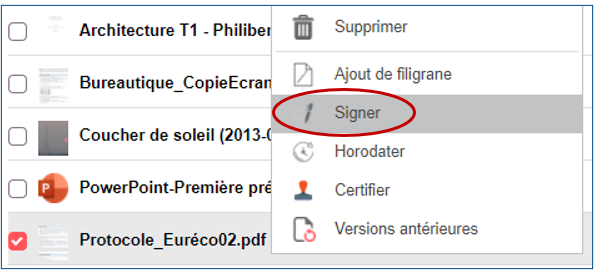
- Dans la fenêtre qui apparaît, choisir les options voulues :
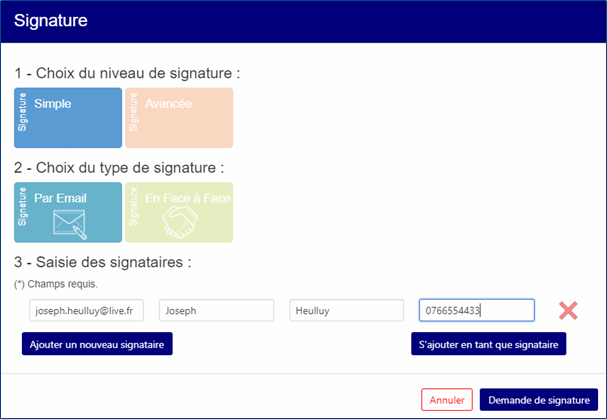
Choix du niveau de signature- Simple : le destinataire reçoit le document qu’il signe à l’écran,
- Avancée : la signature d’un document ne peut se faire qu’après vérification de l’identité de chaque signataire par l’envoi d’une pièce d’identité.
Choix du type de signature
- Par Email : les signataires reçoivent un courriel avec un lien pour accéder au document à signer,
- En face à face : le document à signer s’ouvre à l’écran et chacun y appose sa signature.
- Saisie des signataires
- Saisir le courriel, le prénom et le nom de chaque signataire à qui sera envoyée une demande de signature :
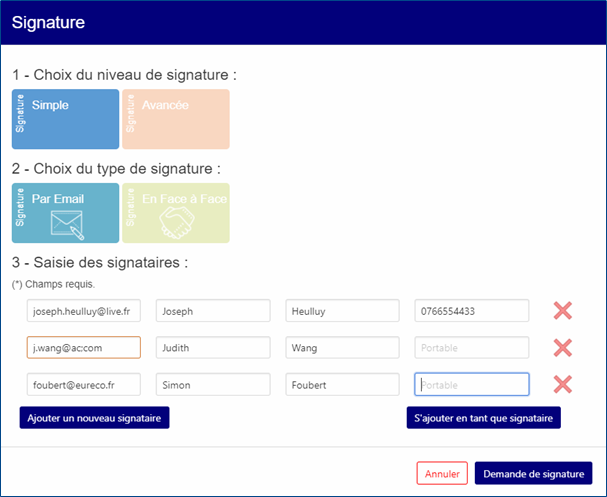
- Cliquer sur Ajouter un nouveau signataire pour ajouter une ligne de saisie de signataire
- Cliquer sur S’ajouter en tant que signataire pour ajouter une ligne contenant les informations de son compte TransfertPro
- Pour retirer un signataire, cliquer sur la croix rouge (X) à droite de la ligne du signataire à supprimer
- Dans la liste des signataires, l’ordre des signataires est très important car chaque signataire ne recevra l’invitation à signer que lorsque le précédent dans la liste aura signé le document.
- Saisir le courriel, le prénom et le nom de chaque signataire à qui sera envoyée une demande de signature :
- Cliquer sur le bouton Demande de signature pour adresser un courriel de demande de signatures aux destinataires saisis
ou cliquer sur Annuler pour annuler la demande de signature - Un message apparaît pour confirmer l’envoi des documents à signer :

Pour en savoir plus sur les différents niveaux de signature, consulter les articles suivant de l’aide en ligne transfertpro.com/aide :
Certifications de documents
► TSign — Signature de documents en ligne
► Signer un document par courriel
ou ► Signer un document en face à face
ou ► Signer un document avec vérification d’identité



