Signer un document par courriel
Le niveau simple de signature envoie automatiquement à chaque signataire un courriel avec un lien pour accéder au document à signer. Toutefois, le signataire ne pourra valider sa signature qu’après avoir saisi un code qui lui sera envoyé par texto sur son téléphone mobile.
Pour en savoir plus sur l’accès au document à signer et l’ajout de destinataires,
consulter l’article suivant de l’aide en ligne transfertpro.com/aide :
Certifications de documents
► TSign — Signature de documents en ligne
► Accéder à la signature de documents
Choix d’un niveau simple de signature
- Dans son espace TBOX, Clic droit sur le fichier à faire signer
(ou cliquer sur le bouton Action, les trois points … à droite du nom du fichier)
Cliquer sur Signer :
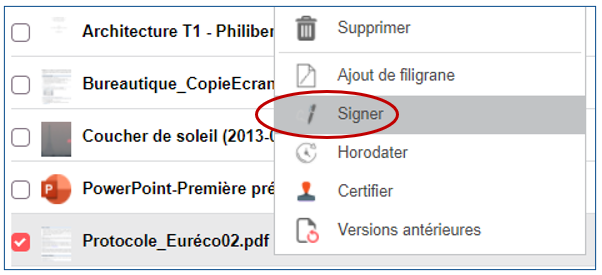
- Dans la fenêtre qui apparaît, comme niveau de signature, choisir Simple
et comme type de signature, choisir Par Email :
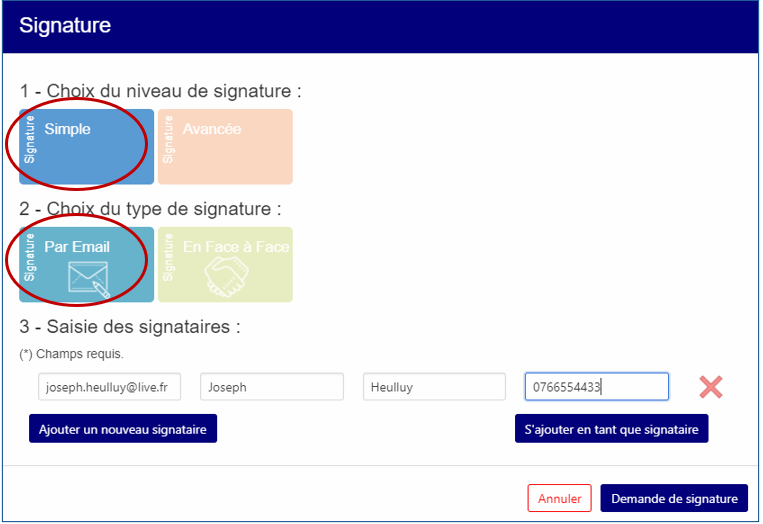
- Saisir le courriel, le prénom et le nom du signataire,
- Cliquer sur Ajouter un nouveau signataire pour ajouter une ligne de saisie de signataire,
- Éventuellement, cliquer sur S’ajouter en tant que signataire pour ajouter une ligne contenant les informations de son compte,
- Cliquer sur le bouton Demande de signature pour adresser un courriel de demande de signatures aux destinataires saisis.
- Chaque signataire ne recevra le courriel avec le lien vers le document à signer qu’une fois que le précédent dans la liste aura signé le document.
Signature du document par courriel
- Dans le courriel reçu, cliquer sur le lien pour accéder au document :
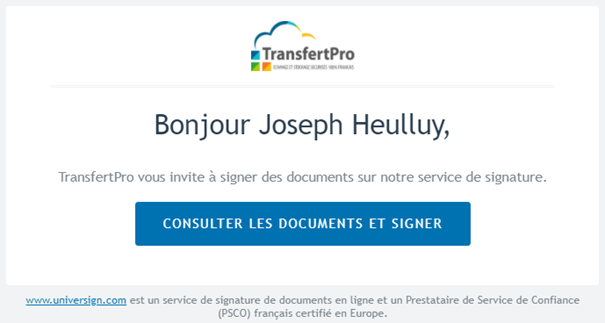
- Le document apparaît à l’écran, le lire jusqu’au bout :
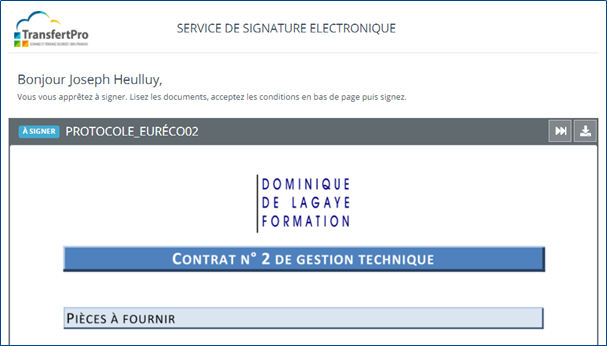
- À la fin du document, cocher « J’ai lu et j’accepte le document de 9 pages ci‑dessus »
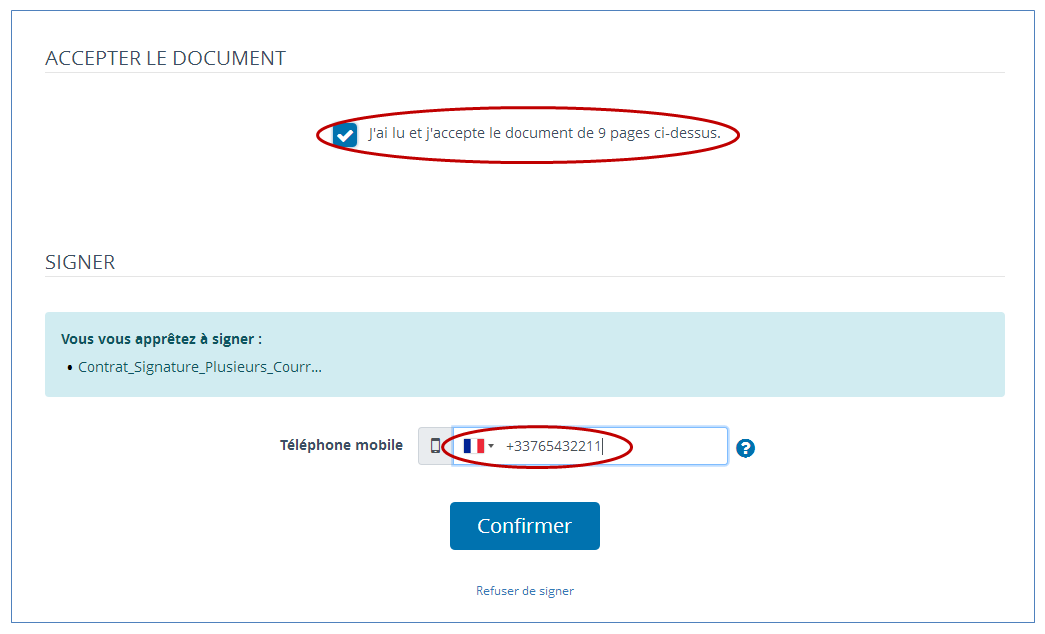
- Saisir son numéro de téléphone mobile afin de recevoir un code d’identification par texto et cliquer sur le bouton Confirmer
- Un texto de Universign — service de signature électronique — avec un code est envoyé sur le téléphone portable :
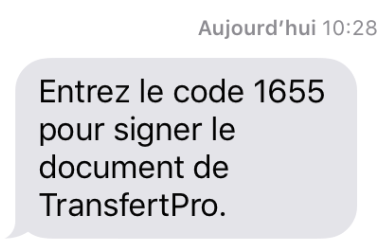
- Dans la fenêtre qui apparaît à l’écran, saisir le code reçu :
(si aucun code n’a été reçu, cliquer sur « Renvoyer » pour recevoir un nouveau code)
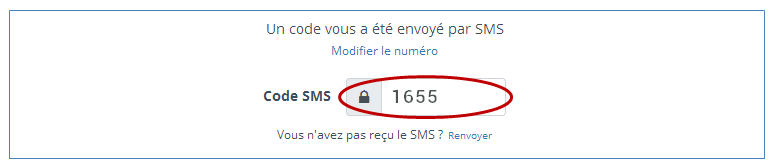
- Avec le stylet à l’écran, dessiner sa signature dans le cadre prévu à cet effet :
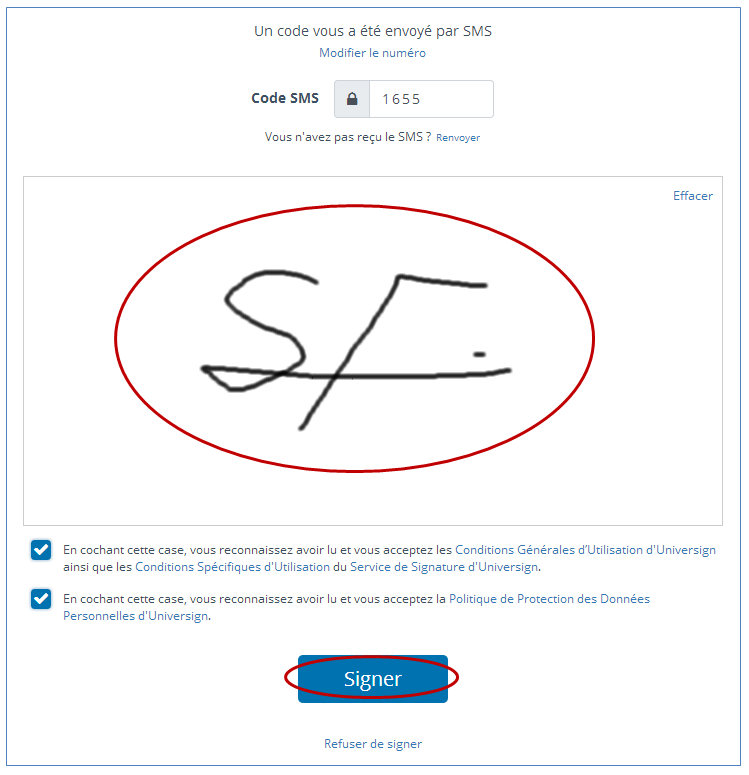
- Cocher les deux cases commençant par « En cochant cette case, vous reconnaissez avoir lu et vous acceptez… »
- En cas de doute, cliquer sur les liens « Conditions Générales d’Utilisation d’Universign, Conditions Générales d’Utilisation du Service de Signature d’Universign » et « Politique de Protection des Données Personnelles d’Universign » pour vérifier les conditions générales d’utilisation.
- Cliquer sur le bouton Signer
Confirmation de signature
- Le document signé apparaît à l’écran avec la confirmation de la signature :
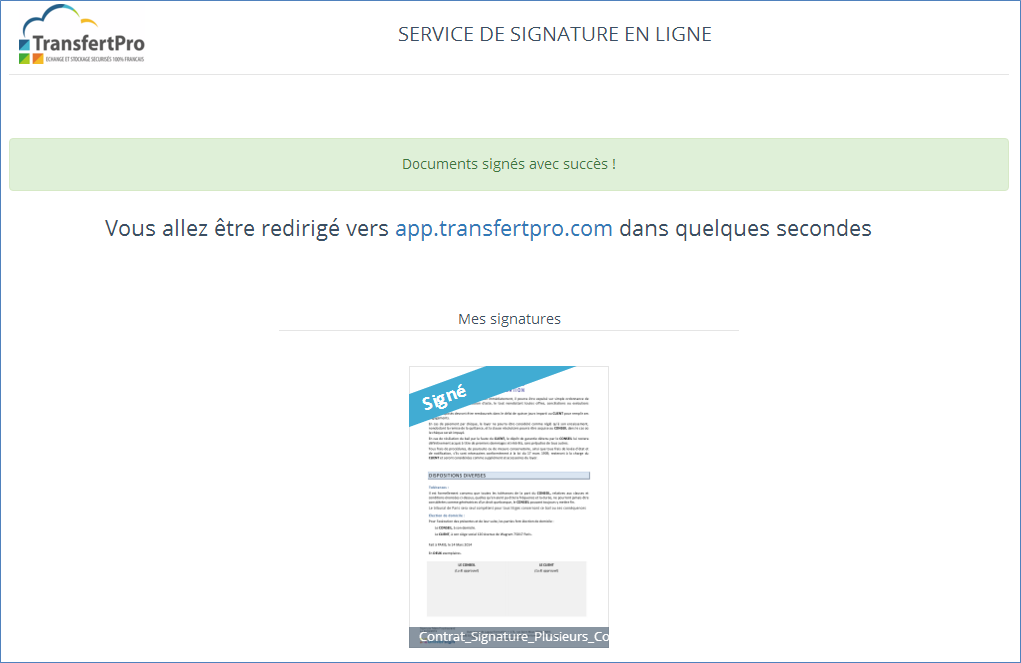
- Suivi d’un message annonçant la signature des documents :
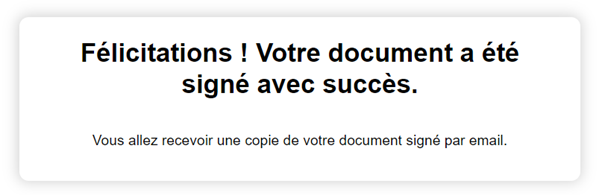
- S’il y a plusieurs signataires, le signataire suivant recevra le même message pour l’inviter à signer, et ainsi de suite jusqu’à ce que tous les signataires aient signé le document.



