Signer un document avec vérification d’identité
Le choix de la signature avancée permet de signer un document mais nécessite une vérification de l’identité du signataire en lui demandant une pièce d’identité.
- Les règles de validation des pièces d’identité par Universign sont données à la fin de cet article.
Pour en savoir plus sur l’accès au document à signer et l’ajout de destinataires,
consulter l’article suivant de l’aide en ligne transfertpro.com/aide :
Certifications de documents
► TSign — Signature de documents en ligne
► Accéder à la signature de documents
Choix du niveau avancé de signature
- Dans son espace TBOX, Clic droit sur le fichier à faire signer
(ou cliquer sur le bouton Action, les trois points à droite du nom du fichier)
et cliquer sur Signer
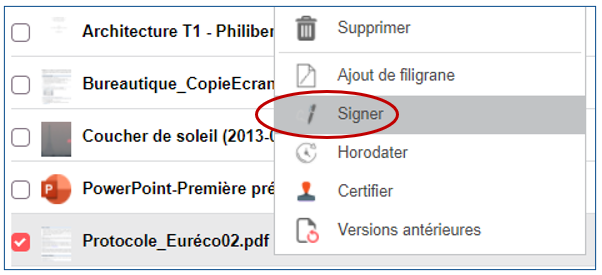
- Dans la fenêtre qui apparaît, choisir Avancée :
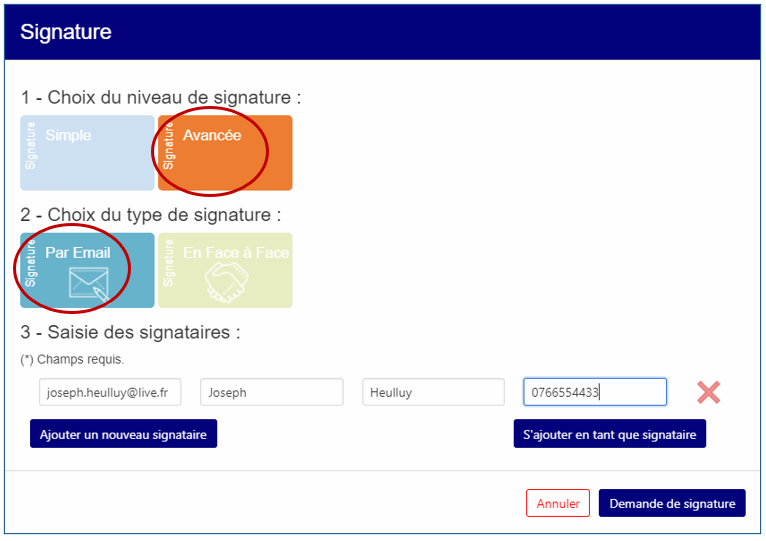
- Saisir le courriel, le prénom et le nom du signataire,
- Cliquer sur Ajouter un nouveau signataire pour ajouter une ligne de saisie de signataire,
- Éventuellement, cliquer sur S’ajouter en tant que signataire pour ajouter une ligne contenant les informations de son compte.
- Cliquer sur le bouton Demande de signature pour adresser un courriel de demande de signatures aux destinataires saisis.
- Chaque signataire ne recevra le courriel avec le lien vers le document à signer qu’une fois que le précédent dans la liste aura signé le document.
Signature du document de niveau avancé
- Dans le courriel reçu, cliquer sur le lien pour accéder au document :
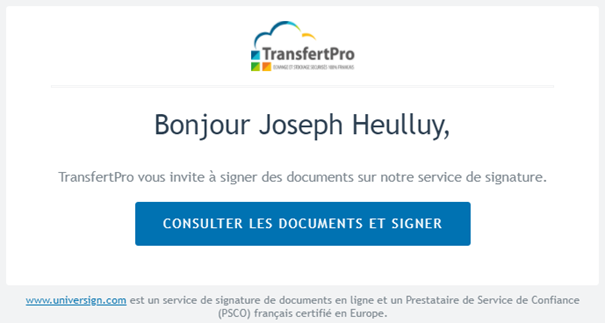
- Dans la fenêtre qui apparaît, compléter son identité avec sa date de naissance et son numéro de mobile :
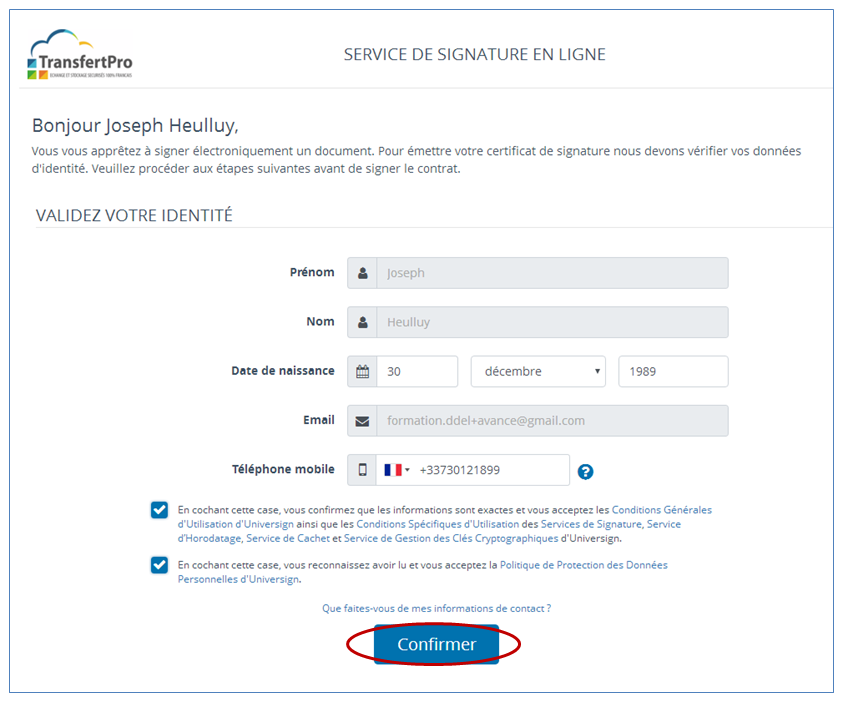
- Cocher les deux cases commençant par « En cochant cette case, vous reconnaissez avoir lu et vous acceptez… »
- En cas de doute, cliquer sur les liens « Conditions Générales d’Utilisation d’Universign, Conditions Générales d’Utilisation du Service de Signature, Service d’Horodatage, Service de cachet, Service de Gestion des Clés Cryptographiques d’Universign » et « Politique de Protection des Données Personnelles d’Universign »
Cliquer sur le bouton Confirmer
- En cas de doute, cliquer sur les liens « Conditions Générales d’Utilisation d’Universign, Conditions Générales d’Utilisation du Service de Signature, Service d’Horodatage, Service de cachet, Service de Gestion des Clés Cryptographiques d’Universign » et « Politique de Protection des Données Personnelles d’Universign »
Vérification de l’identité du signataire
- Pour vérifier l’identité du signataire, cliquer sur le type de pièce d’identité à insérer :
(exemple : Carte d’identité)
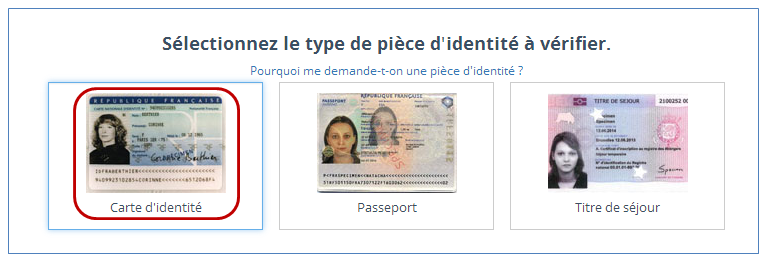
- Cliquer sur Choisir un fichier pour ajouter une photo du recto d’une pièce d’identité
ou cliquer sur Prendre une photo pour photographier le recto de votre pièce d’identité à partir de votre appareil :
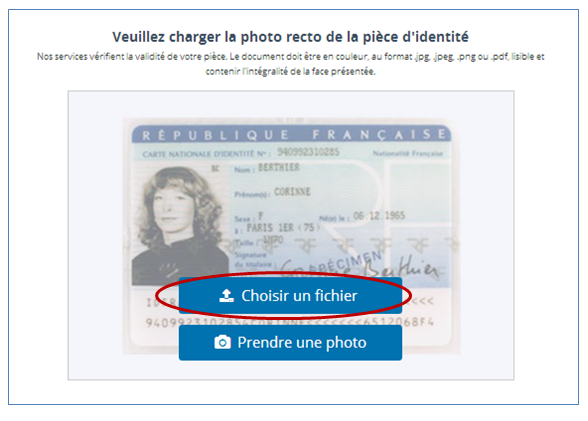
- Recommencer l’opération pour ajouter le verso de la pièce d’identité :
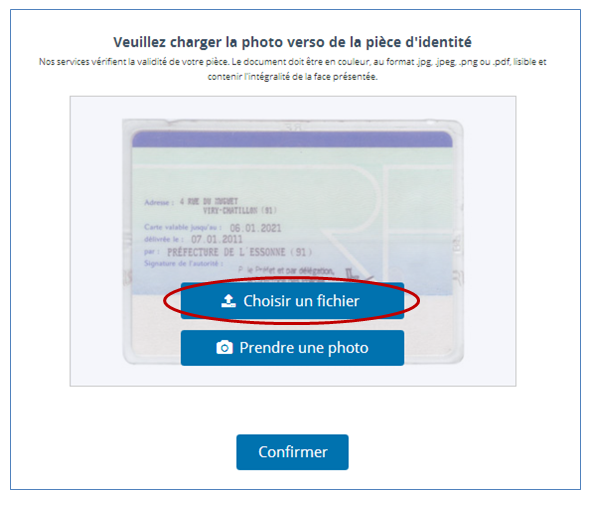
- Le recto et le verso de sa pièce d’identité apparaissent à l’écran,
cliquer sur Confirmer pour poursuivre la vérification d’identité
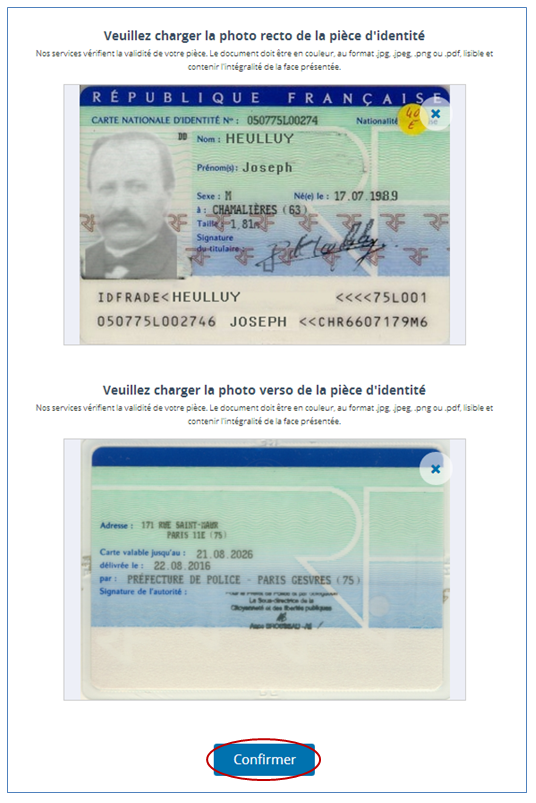
- Une fenêtre apparaît à l’écran, demandant de souscrire aux services d’Universign :
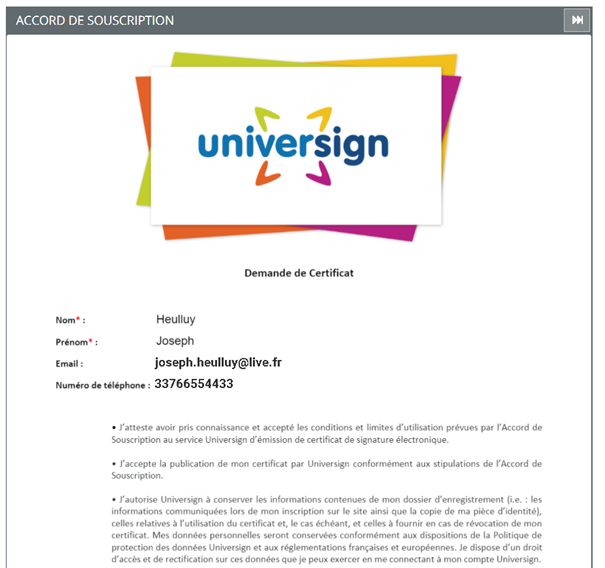
- En bas de l’accord de souscription, cocher les trois cases pour :
- reconnaître et avoir lu et accepter les conditions de souscription au service,
- confirmer que les informations fournies sont exactes et accepter les conditions générales d’utilisation d’Universign,
- reconnaître et avoir lu et accepter la politique de protection des données personnelles d’Universign :
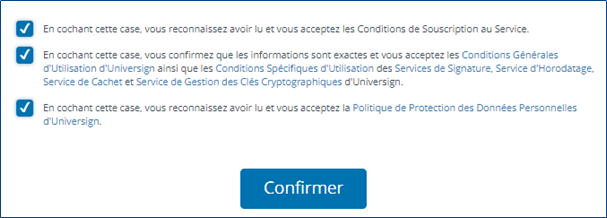
- Cliquer sur Confirmer pour valider l’inscription
- Par la suite un message validant l’identité de manière officielle sera envoyé pour permettre de signer les documents.
- La signature s’effectue comme pour les demandes de niveau simple ou en face à face.
Pour en savoir plus sur les signatures par courriel ou en face à face, consulter les articles suivant de l’aide en ligne com/aide:
Certifications de documents
► TSign — Signature de documents en ligne
► Signer un document par courriel
ou ► Signer un document en face à face
Règle de validation des pièces d’identités par Universign
Pour que l’automate d’Universign puisse valider une pièce d’identité en quelques minutes, les principes suivants doivent être respectés :
- Pour un passeport, seule la page contenant les informations d’état-civil est nécessaire,
- Pour une carte d’identité, le recto et le verso sont nécessaires.
Aucune autre information ne doit y figurer (pas d’autocollants, etc.), - Les images doivent être en couleur (photocopie et photo d’écran non acceptées)
et ne doivent être ni tronquées, ni floues, - Les informations saisies (nom, prénom, date de naissance) doivent être identiques à celles de la pièce d’identité,
- Si l’automate Universign n’arrive pas à valider automatiquement le document, la demande passe en traitement manuel. Un opérateur analyse la pièce d’identité.
Ce processus manuel peut prendre jusqu’à 24 heures ouvrées, - En cas d’invalidation, la demande doit être refaite.
Pour en savoir plus sur les règles de validation des pièces d’identités par Universign, consulter la page d’aide d’Universign :
https://help.universign.com/hc/fr/articles/360000553249



